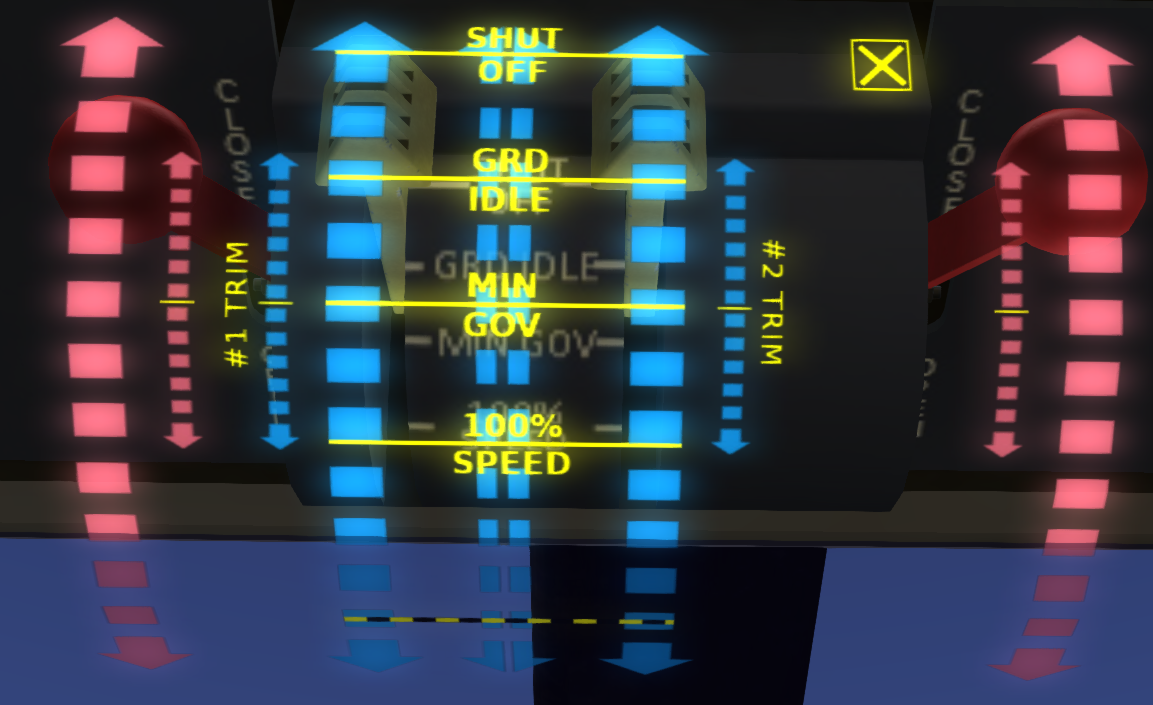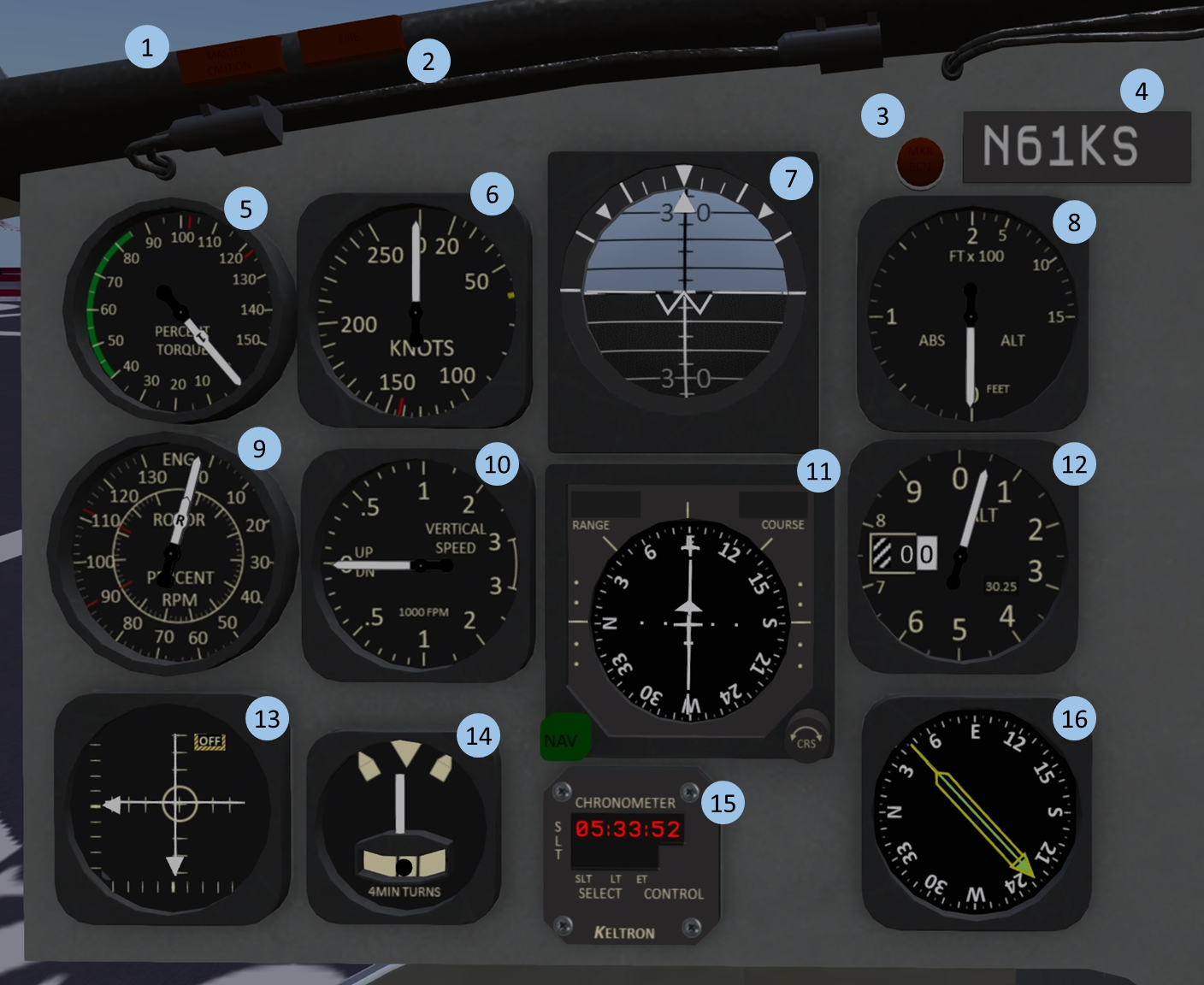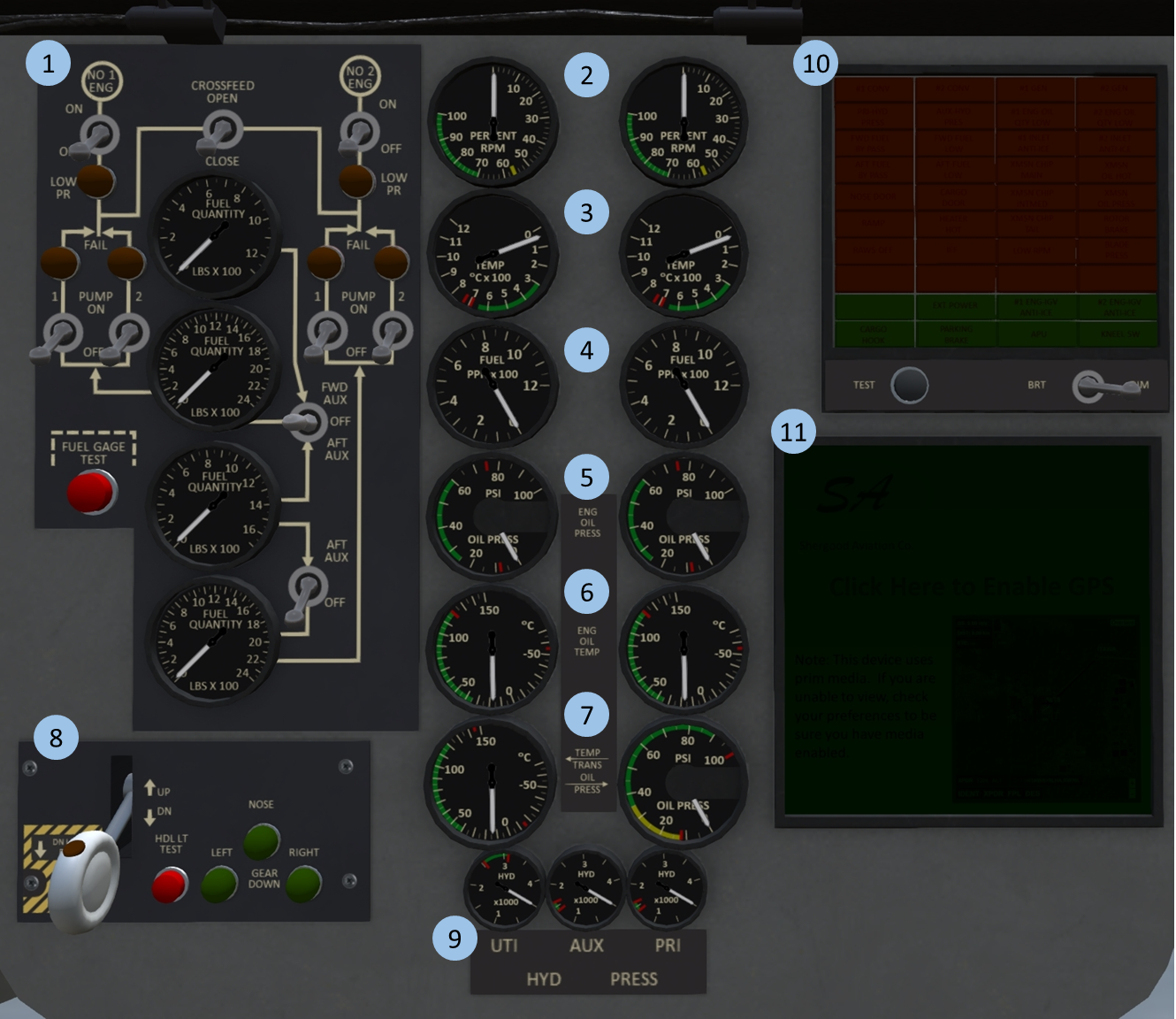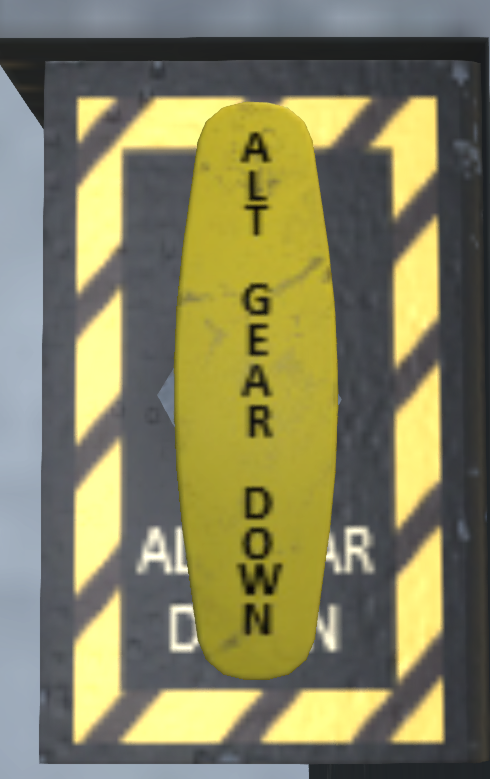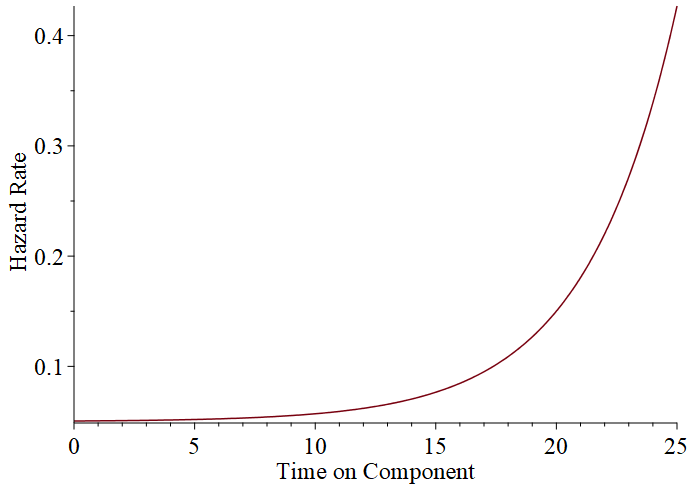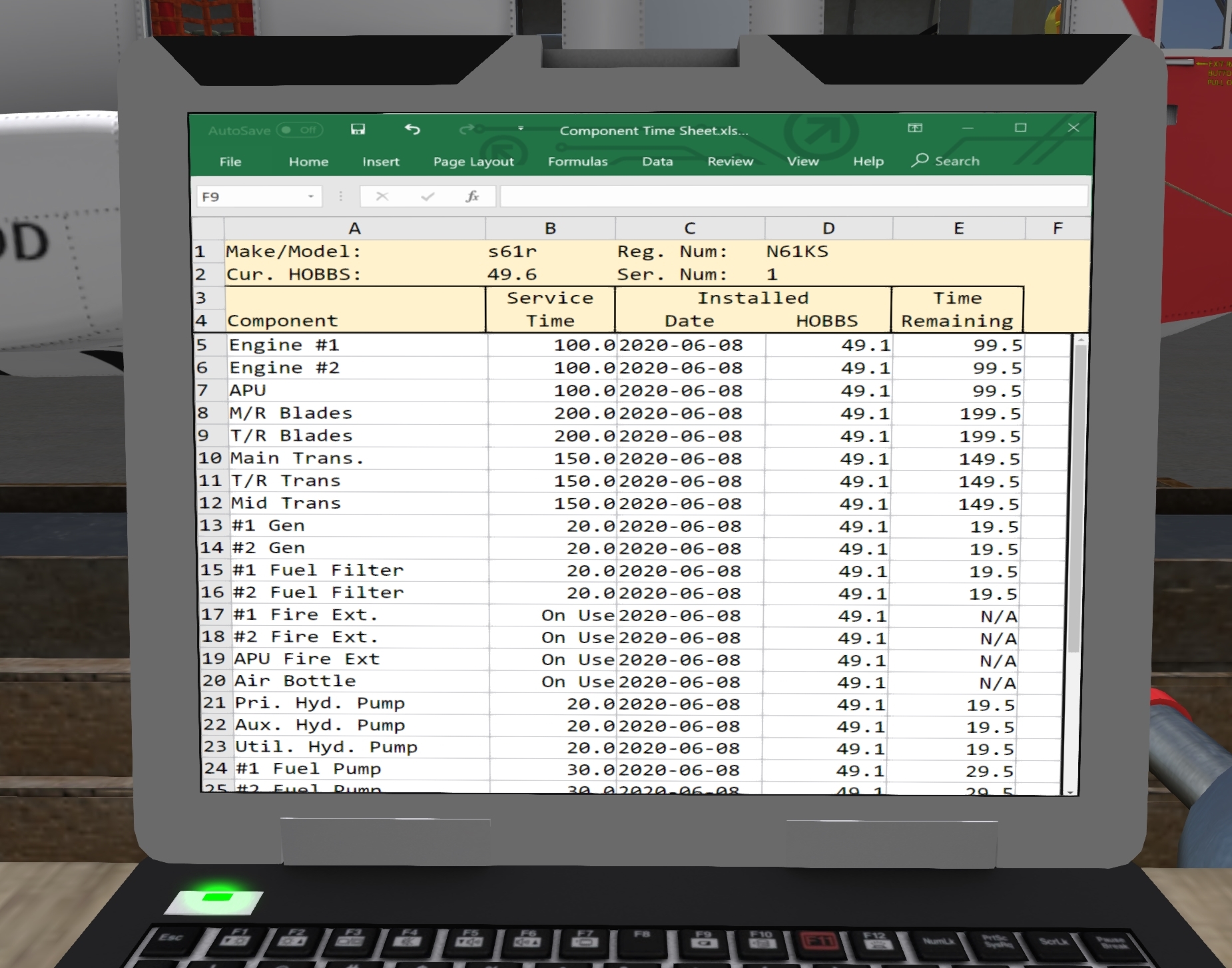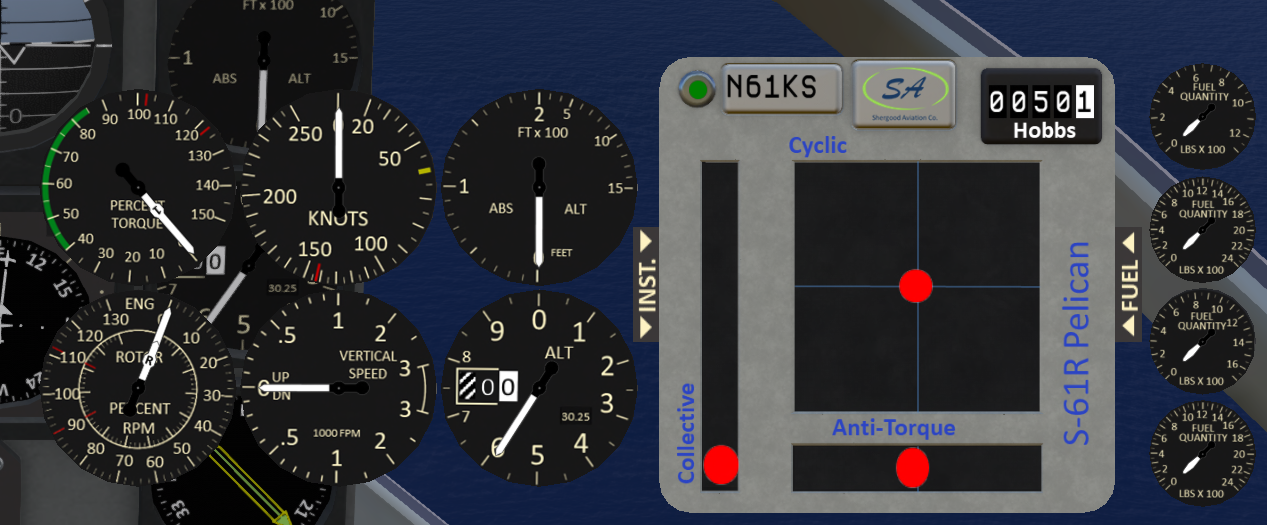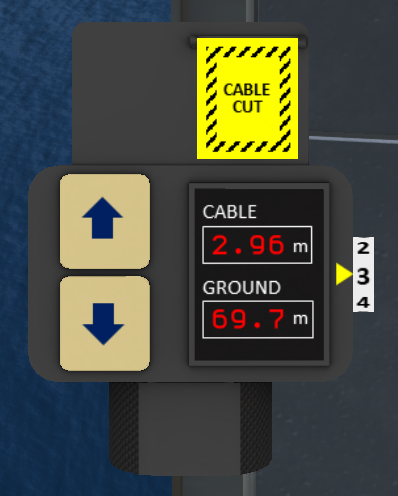Difference between revisions of "S-61R Pelican"
(→Appendices) |
|||
| Line 2,167: | Line 2,167: | ||
|- | |- | ||
|<span>Translate</span> ||If enabled, the effects and compensation for translating tendency are disabled. | |<span>Translate</span> ||If enabled, the effects and compensation for translating tendency are disabled. | ||
| − | |||
| − | |||
| − | |||
| − | |||
| − | |||
| − | |||
| − | |||
| − | |||
| − | |||
| − | |||
| − | |||
| − | |||
| − | |||
| − | |||
| − | |||
| − | |||
| − | |||
| − | |||
| − | |||
| − | |||
| − | |||
| − | |||
| − | |||
| − | |||
| − | |||
| − | |||
| − | |||
| − | |||
| − | |||
| − | |||
| − | |||
| − | |||
| − | |||
| − | |||
| − | |||
| − | |||
| − | |||
| − | |||
| − | |||
| − | |||
| − | |||
| − | |||
| − | |||
| − | |||
| − | |||
| − | |||
| − | |||
| − | |||
| − | |||
| − | |||
| − | |||
| − | |||
| − | |||
| − | |||
| − | |||
| − | |||
| − | |||
| − | |||
| − | |||
| − | |||
| − | |||
| − | |||
| − | |||
| − | |||
| − | |||
| − | |||
| − | |||
| − | |||
| − | |||
| − | |||
| − | |||
| − | |||
| − | |||
| − | |||
| − | |||
| − | |||
| − | |||
| − | |||
| − | |||
| − | |||
| − | |||
| − | |||
| − | |||
| − | |||
| − | |||
| − | |||
| − | |||
| − | |||
| − | |||
| − | |||
| − | |||
| − | |||
| − | |||
| − | |||
| − | |||
| − | |||
| − | |||
| − | |||
| − | |||
| − | |||
| − | |||
| − | |||
| − | |||
| − | |||
| − | |||
| − | |||
| − | |||
| − | |||
| − | |||
| − | |||
| − | |||
| − | |||
| − | |||
| − | |||
| − | |||
| − | |||
| − | |||
| − | |||
| − | |||
| − | |||
| − | |||
| − | |||
| − | |||
| − | |||
| − | |||
| − | |||
| − | |||
| − | |||
| − | |||
| − | |||
| − | |||
| − | |||
| − | |||
| − | |||
| − | |||
| − | |||
| − | |||
| − | |||
| − | |||
| − | |||
| − | |||
| − | |||
| − | |||
| − | |||
| − | |||
| − | |||
| − | |||
| − | |||
| − | |||
| − | |||
| − | |||
| − | |||
| − | |||
| − | |||
| − | |||
| − | |||
| − | |||
| − | |||
| − | |||
| − | |||
| − | |||
| − | |||
| − | |||
| − | |||
| − | |||
| − | |||
| − | |||
| − | |||
| − | |||
| − | |||
| − | |||
| − | |||
| − | |||
| − | |||
| − | |||
| − | |||
| − | |||
| − | |||
| − | |||
| − | |||
| − | |||
| − | |||
| − | |||
| − | |||
| − | |||
| − | |||
| − | |||
| − | |||
| − | |||
| − | |||
| − | |||
| − | |||
| − | |||
| − | |||
| − | |||
| − | |||
| − | |||
| − | |||
| − | |||
| − | |||
| − | |||
| − | |||
| − | |||
| − | |||
| − | |||
| − | |||
| − | |||
| − | |||
| − | |||
| − | |||
| − | |||
| − | |||
| − | |||
| − | |||
| − | |||
| − | |||
| − | |||
| − | |||
| − | |||
| − | |||
| − | |||
| − | |||
| − | |||
| − | |||
| − | |||
| − | |||
| − | |||
| − | |||
| − | |||
| − | |||
| − | |||
| − | |||
| − | |||
| − | |||
| − | |||
| − | |||
| − | |||
| − | |||
| − | |||
| − | |||
| − | |||
| − | |||
| − | |||
| − | |||
| − | |||
| − | |||
| − | |||
| − | |||
| − | |||
| − | |||
| − | |||
| − | |||
| − | |||
| − | |||
| − | |||
| − | |||
| − | |||
| − | |||
| − | |||
| − | |||
| − | |||
| − | |||
| − | |||
| − | |||
| − | |||
| − | |||
| − | |||
| − | |||
| − | |||
| − | |||
| − | |||
| − | |||
| − | |||
| − | |||
| − | |||
| − | |||
| − | |||
| − | |||
| − | |||
| − | |||
| − | |||
| − | |||
| − | |||
| − | |||
| − | |||
| − | |||
| − | |||
| − | |||
| − | |||
| − | |||
| − | |||
| − | |||
| − | |||
| − | |||
| − | |||
| − | |||
| − | |||
| − | |||
| − | |||
| − | |||
| − | |||
| − | |||
| − | |||
| − | |||
| − | |||
| − | |||
| − | |||
|} | |} | ||
Revision as of 02:30, 12 June 2020
The S-61R is a twin engine helicopter used for transport and search-and-rescue roles.
Contents
- 1 General
- 2 Systems
- 2.1 Helicopter
- 2.2 Emergency Equipment
- 2.3 Engines and Related Systems
- 2.4 Fuel System
- 2.5 Flight Controls and AFCS
- 2.6 Hydraulic Systems
- 2.7 Power Train System
- 2.8 Rotor System
- 2.9 Electrical System
- 2.10 Utility Systems
- 2.11 Lighting
- 2.12 Master Alert/Caution Panel
- 3 Avionics
- 3.1 GPS/Navigation Systems
- 3.1.1 Introduction
- 3.1.2 GPS Main Panel
- 3.1.3 GPS Chat Commands
- 3.1.4 Saving and Loading Routes
- 3.1.5 HSI (Horizontal Situation Indicator)
- 3.1.6 Flying a Course
- 3.1.7 Flying an Approach
- 3.1.8 Procedure Turns
- 3.1.9 Approach Plates
- 3.1.10 AFCS Coupled Navigation
- 3.1.11 Approach Entry for Coupled Approaches
- 3.1.12 Search Patterns
- 3.2 VOR Navigation Systems
- 3.3 IFF Transponder
- 3.1 GPS/Navigation Systems
- 4 Limits
- 5 Weight and Balance
- 6 Normal Procedures
- 7 Emergency Procedures
- 8 Servicing
- 9 Water Operations
- 10 Mission Equipment
- 11 Maintenance and Diagnostics
- 12 SL Features
1 General
1.1 N-NUMBER ASSIGNMENT
When you rez your aircraft for the first time, it will attempt to contact registration server and assign you a unique N-number. If for some reason the server cannot be contacted, the aircraft will retain the "N-TEMP" registration. You can attempt to register again either by rerezing the aircraft, or by going to the @REGISTER menu and selecting the [Register Now] button. When an aircraft has not been registered, the @REGISTER will be available on the main menu. Once the aircraft is registered, you can access the @REGISTER menu as a sub-menu of the @Admin menu. You can also request a different N-number through the @REGISTER menu. Select the [N Number] button and enter an N-Number request. The N-number must be in a valid format, and must not be assigned to another aircraft. Valid N-Numbers must begin with an "N", followed by 3 to 5 alpha-numeric digits (however, only the last two digits may be letters). Alternatively you can select one of several international registration formats such as L-LLLL or LL-LLL where the "L" are letters, or a militaty format with five numeric digits.
1.2 CONTROLS
This aircraft supports two separate control schemes: Keyboard-based and HUD-based. The control scheme is set in the @Options menu. Regardless of the scheme selected, controls can also be moved through the HUD by pressing and holding the left mouse button and dragging the appropriate slider in the HUD. In both control schemes, some key commands are activated through gestures included in a box as part of the product carton. Key commands requiring a gesture are marked with a [G] in the key command lists below.
1.2.1 CONTROLS LAYOUT "K" (KEYBOARD)
Keyboard control features a traditional layout with the cyclic controlled by the arrow keys.
| Key | Description |
|---|---|
| Left/Right/Up/Down (or A/D/W/S) | cyclic (Left/Right/Forward.Back) |
| PgUp/PgDown (or E/C) | Collective (Up/Down) |
| L. Mouse + Left/Right (or A/D) | Pedals (left/right)* |
| Shift-Left/Shift-Right | Alternate pedal control (not available in mouselook) |
| Z/X | Alternate pedal keys (left/right) [G] |
| . | Center cyclic [G] |
| p | Toggle camera view [G] |
- NOTE ON PEDALS: Because the left mouse button is intercepted by the touch scripts in the heli, the L.Mouse + Arrow key combination will only work in mouselook, or in external view modes. There is also a "mouselook touch" mode that is toggled by the "mlt" chat command. This toggles whether mouse clicks while in mouselook affect switches and buttons in the cockpit, or are used for pedals.
1.2.2 CONTROL LAYOUT "H" (HUD)
HUD control is designed to be used with the left hand on the WASD buttons, and right hand on the mouse controlling the cyclic in the HUD (by dragging the red dot on the HUD). It is also possible to use gestures for the JKLI buttons to control cyclic with the mode.
| Key | Description |
|---|---|
| Up/Down (or W/S) | Collective up/down. |
| Left/Right (or A/D) | Anti-torque pedals. |
| J/L/I/K | *Cyclic left/right/forward/back. [G] |
| . | Center cyclic [G] |
| p | Toggle camera view [G] |
1.3 CAMERA
The default camera position is inside the cockpit with a view through the front glass. It is also possible to switch to an outside "follow cam" view by typing "cv" or wear the "cameraViews" gestures and use "p" key to toggle views. An additional overhead view can be selected with the "cv2" command. In addition, it is possible to fly in mouselook when using one of the keyboard based flight control methods.
1.4 Mouselook Touch
Because of SL limitations, it is not possible to use the mouse button for both clicking on controls, and using it to modulate the Left/Right keys to be used for the anti-torque pedals. For this reason, most Shergood helicopters use the "mlt" chat command to toggle the functionality of the left mouse button between being used to click on controls, and being used for pedal control.
1.5 CHAT COMMANDS
1.5.1 General
Chat commands may be issued on local chat, or on the channel /2973 for use in gestures.
1.5.2 Command Summary
| Command | Description |
|---|---|
| help | Get command summary NC |
| menu | Post the main menu |
| cycen | Center the cyclic |
| pedcen | Center the pedals |
| cv/cv0/cv1/cv2/cv3 | Change camera view: toggle/cockpit/behind/overhead/underside |
| fc/fc0/fc1/fc2 | Fine control: toggle/off/fine/very-fine |
| dc | Close all doors |
| g/gd/gu | Toggle gear/Gear down/Gear up |
| rb/rb0/rb1 | Toggle rotor brake/Rotor brake on/Rotor brake off |
| mlt | Toggle "mouse look touch" |
| qstart | Do a quick start (skip full start procedure) |
| qstop or stop | Do a quick shutdown (skip full shutdown procedure) |
| hud | Get copy of hud |
| winchhud/hoisthud | Get copy of hoist hud |
| checklist | Bring out or stow the checklist |
| anchor/unanchor | Raise or lower the anchor |
| ec* | Engine control lever command (see below for details) |
| ef* | Emergency throttle lever command (see below for details) |
| s switch-name | Toggle the switch named "switch-name" |
| s1 switch-name | Turn on the switch named "switch-name" |
| s0 switch-name | Turn off the switch named "switch-name" |
| sn switch-name | Set rotary or three position switch to position n. |
| ap cmd | Autopilot command |
| x cmd | Transponder command |
| nav cmd | Navigation/VOR command |
| gps cmd | GPS command |
| wind cmd | Set wind model for on-water behavior. |
| w cmd | Winch/Hoist command |
1.5.3 Quick Start
Like all Shergood aircraft there is a command, "qstart", to start the helicopter quickly. In order to use this command, there must be someone sitting in the pilot seat. Note that the qstart command works by initiating a script that configures the helicopter for flight and does not instantly put the helicopter in a flyable state. The script includes pauses to wait for various systems to spin up to speed such as the APU, each engine and the rotor system. Once issuing the qstart command, it is recommended to wait for the rotor system to reach 100% before attempting flight.
The qstart command does not by default correct any failed systems. Some system failures may prevent the qstart process from completing. In this case, there will be a message in local chat informing that qstart has timed out. You can correct failed components either by clicking on the component or using the "Repair All" button from the "@Cheat" menu.
1.5.4 Fine Control
The "fc" chat command or "q" gesture toggles fine control mode for key commands. This can be useful when higher precision is need such as for making an accurate landing on a small platform. When in fine control mode, the effect of control keys are halved.
1.5.5 Engine Control Levers
Engine control chat commands begin with "ec" and the engine number (1 or 2) followed by a suffix for the action to perform with the lever. A "+" will increase the lever either by 10%, or to the next stop. A "-" will decrease the lever by 10%, or to the next stop. For example:
ec1+
will increase the engine #1 throttle by 10%. You can also specify a specific throttle setting with a "/" followed by the setting in percent. For example:
ec2/70
will set the throttle for engine 2 to 70%. In place of the percent, you can also use the letters "s" for stop (0%), "i" for idle (21%), "m" for min rpm (39%) and "f" for full/normal operating speed (63%). For example:
ec1/i
will set engine #1 to idle speed.
1.5.6 Emergency Throttle Levers
In addition to the standard engine control levers, there are two emergency throttle levers. Emergency throttle chat commands begin with "ef" and the engine number (1 or 2) followed by a suffix for the action to perform with the lever. A "+" will increase the lever by 1%, and a "-" will decrease the lever by 1%. In addition you can add a "/" followed by the percent travel of the lever. For example:
ef1+
will increase the Engine #1 emergency throttle by 1%, and:
ef2/50
will set the Engine #2 emergency throttle to 50%.
1.6 Gestures
| Key | Description |
|---|---|
| p | Toggle camera view |
| shift-c | Collective full down |
| t | Toggle mouselook touch |
| q | Toggle fine control |
| . | Center cyclic |
| I | Cyclic forward |
| J | Cyclic left |
| K | Cyclic back |
| L | Cyclic right |
| z | Pedal left |
| x | Pedal right |
1.7 Engine Control and Emergency Throttle Operation
Engine control levers and emergency throttles are located on the forward overhead panel between the pilot and copilot seats. In normal operation, only the yellow engine control levers are used. To operate the levers, click in the general area of the lever to bring up the control overlay (see Figure 1). Once the overlay is active, clicking on one of the scales will move the lever under it to the selected position. To dismiss the control overlay, you can click the "X".
1.7.1 Engine Control Levers
The blue scales in the center part of the overlay are used for the engine control levers. Clicking on one of the one of the wide blue scales will move the lever under it to the selected position. There are stops at "SHUT OFF", "GRD IDLE" (ground idle) and "MIN GOV" (minimum governed) positions. Above "MIN GOV", the engine control lever is analog and can be placed at any position to operate the engine at a specific RPM. A "100% SPEED" marking shows the approximate position for 100% RPM. In normal operations, RPM should be between 90% and 110%.
Next to each engine scale is a narrower "trim" scale. Clicking on the trim scale will nudge the engine control in the indicated direction relative to the center point. The further you click from the center point of the scale, the larger the nudge will be.
Between the two throttles is a paired scale. Clicking on this scale will move both engine control levers to the indicated position.
The engine control levers do not directly control the throttles on the engine. Instead they command a fuel controller to maintain a specific RPM. As the load on the engine is increased, the throttle is opened to maintain that RPM.
1.7.2 Emergency Throttle Levers
On the outside of the engine control quadrant are two emergency throttle levers. In normal operation, they are left in the CLOSED position. In the event of a fuel controller failure, the throttle will "stick" in its position when the controller failed. The emergency throttle levers have a mechanical linkage that allows them to open the throttle beyond the point where it failed, but the throttle cannot be closed through use of the emergency throttles. In practice, the first part of travel of the emergency control lever will have no effect until it is opened beyond the point of the stuck position.
When using an emergency throttle in flight, care should be taken to make collective movements as slow and gradual as possible to avoid overspeeding the engine. Adjustments to the collective or an emergency throttle should always be done while monitoring engine and rotor rpm.
To move an emergency throttle, click on one of the red scales of the engine control overlay. The large scales move the throttle to the selected position, while the smaller scales next to it are for trim, nudging the throttle in the indicated direction.
1.8 Switch Operation
1.8.1 General
The switch names can be used to control the switches from chat commands or gestures. The chat commands for the various switch types are described below.
1.8.1.1 Toggle switches
Toggle switches are simple two position switches, in most cases with an ON and OFF position (a small subset are selectors between two options). Commands for toggle switches are:
| Command | Description |
|---|---|
| s name | Toggle a switch |
| s1 name | Move a switch to the ON position. |
| s0 name | Move a switch to the OFF position. |
1.8.1.2 Rocker Switches
The Pelican has a number of three-state "rocker" style switches. The switch positions are numbered with "0" as the center position and "1" and "2" as the edge positions. Rockers are moved be clicking on one half of them. Each click moves it one position. Some rocker switches are "spring loaded" on one side or the other. For example the APU switch has an OFF, RUN and START positions with the START position being spring loaded. They can be controlled with the following chat commands:
| Command | Description |
|---|---|
| s0 name | Move switch to center position |
| s1 name | Move switch to edge position 1 |
| s2 name | Move switch to edge position 2 |
Note that chat commands with spring-loaded switches will not automatically return to the center position. You must explicitly use an "s0" command after a delay. This is to allow you to control the delay in gestures.
1.8.1.3 Rotary Switches
Rotary switches have varying numbers of discrete positions and are controlled with a rotating knob. The positions are numbered start with zero at the most counter-clockwise position and increase in a clockwise direction. For example in the knob shown in the figure to the left the FWD setting is position 0, and the ALL setting is position 4. Knobs are moved interavtively by clicking on them. The side on which you click, relative to the indicating line, determines the direction of rotation.
| Command | Description |
|---|---|
| sn name | Set rotary switch to position n. |
1.9 GTFO
The S61R is compatable with GTFO using the code KSPELICAN.
2 Systems
2.1 Helicopter
2.1.1 General
The Shergood S-61R is a twin-turbine engine helicopter designed for transportation of cargo and for search-and-rescue operations in day, night, visual and instrument conditions. The helicopter is powered by two 1,400 shp General Electric T58-GE-10 turbo-shaft engines mounted above the main cabin in front of the main transmission. Drive shafts from each engine is connected to the main transmission through a mixing unit such that the rotors will continue to spin even if one engine fails. When the rotors are not turning, an APU (Auxilary Power Unit) can be used to supply electrical power and hydraulic pressure. Fuel is carried in compartments in the lower hull of the helicopter with forward and aft auxilary and main tanks. An entrance door is located on the forward right side of the main cabin, while a hydraulically powered ramp is in the back. The helicopter is fully amphibious with a "flying boat" style design.
2.1.2 Gross Weight
The maximum gross weight is 22,050 pounds.
2.1.3 Pilot-Side Instrument Panel
| 1. Marker Beacon Intensity | 2. RAWS Warning | 3. Fire Warning Test | 4. Tail-Number plate |
| 5. Marker Beacon Light | 6. Fire Warning Light | 7. Master Warning Light | 8. Torque Indicator |
| 9. Airspeed Indicator | 10. Attitude Indicator | 11. Radar Altimeter | 12. Tri-Needle RPM |
| 13. Vertical Speed Indicator | 14. HSI | 15. Altimeter | 16. AFCS Indicator |
| 17. Turn/Slip Indicator | 18. Clock | 19. Radio-Magnetic Indicator |
The right portion of the main panel (shown in Figure 2) is intended primarily for use by the pilot sitting in the right-hand seat.
2.1.4 Co-Pilot-Side Instrument Panel
| 1. Master Caution Light | 2. Fire Warning Light | 3. Marker Beacon Light | 4. Tail-Number plate |
| 5. Torque Indicator | 6. Airspeed Indicator | 7. Attitude Indicator | 8. Radar Altimeter |
| 9. Tri-Needle RPM | 10. Vertical Speed Indicator | 11. HSI | 12. Altimeter |
| 13. AFCS Indicator | 14. Turn/Slip Indicator | 15. Clock | 16. Radio-Magnetic Indicator |
The co-pilot side instrument panel is shown in Figure 3.
2.1.5 Center Instrument Panel
| 1. Fuel Panel | 2. N1 Gauge | 3. Turbine Inlet Temp (TIT) | 4. Fuel Flow |
| 5. Oil Pressure | 6. Oil Temp. | 7. Trans. Temp & Press. | 8. Gear Panel |
| 9. Hydraulic Pressure | 10. Warning/Alert Panel | 11. GPS Moving Map |
2.1.6 Overhead Panel
| 1. Ice Protection | 2. Exterior Lighting | 3. Windshield Wiper/Wash | 4. Rotor Brake Press. |
| 5. Rotor Brake | 6. Interior Lighting | 7. System Master Switches | 8. Electrical Systems |
| 9. Ignition | 10. Hoist Cable Shear | 11. Fire Protection | 12. Start Mode |
| 13. Starter | 14. Engine Control | 15. Emergency Throttles |
2.1.7 Middle Panel
| 1. IFF Trasponder | 2. GPS Panel | 3. #1 NAV Radio | 4. #2 NAV Radio |
| 5. Rear Ramp Control | 6. Parking Brake | 7. Nosewheel Lock | 8. Navigation Control |
| 9. Doppler Panel | 10. Antenna Control | 11. #1 COM Radio | 12. #2 COM Radio |
| 13. Emergency Gear Down | 14. Fuel Dump Panel | 15. AFCS | 16. Hydraulic System Select |
| 17. Hoist Control | 18. Spotlight Control |
2.1.8 Landing Gear Systems
The S61 has a tricycle type landing gear system with a nosewheel in front and two main gear in sponsons in the back. The gear is hydraulically actuated through the utility hydraulic system. The system includes a squat switch to prevent accidentally raising the gear while the helicopter is on the ground.
2.1.8.1 Landing Gear Panel
The landing gear panel (see Figure 7) is located on the center portion of the main console. Three lights on the right-hand side of the panel illuminate green when the respective gear is down and locked. The gear is controlled by a two position lever with a red "in motion" indicator light. The light illuminate when the landing gear are in motion. A test button labeled "HLD LT TEST" can be pressed to test the "in motion" indicator light. Finally, a DN LCK REL button can be used to override the squat switch allowing gear to be raised while on the ground.
2.1.8.2 Landing Gear Malfunctions
Normal wear and tear, or damage through a hard landing can cause the landing gear to malfunctions. Malfunctions may affect retracting, lowering or both. When changing the gear position always verify the red "in-motion" light on the handle comes on, then goes out several seconds later. When lowering gear, always verify you get three green lights indicating the gear is down and locked.
In the event that the gear fails to retract, travel to the next point of landing can be continued, but caution should be used to keep the landing as soft as possible. In the event that gear fails to lower, there is an emergency gear handle (see Figure 8) on the copilot side of the middle console. This handle deploys a compressed air bottle to force the gear into the down position. After use, the air bottle must be replaced before it can be used again.
2.1.8.3 Kneel System
A nose gear kneel switch (see Figure 9) is located on the upper console. This switch is only effective when the landing gear handle is in the down position. Flipping this switch will cause the nose wheel to retract to a 50% retracted position. This can be used to increase the clearance under the tail for loading the helicopter through the ramp. Like the landing gear system, the kneel system requires utility hydraulic pressure to operate.
2.1.9 Nose Wheel Lock
2.1.10 Parking Brake
2.2 Emergency Equipment
2.2.1 Engine Fire Detection System
2.2.2 Emergency Lights
2.3 Engines and Related Systems
2.3.1 General
2.3.2 Engine Control Levers
2.3.3 Engine Emergency Control Levers
2.4 Fuel System
2.4.1 Fuel System Overview
2.4.2 Fuel System Control Panel
2.4.3 Fuel Tank Capacities
2.4.4 Gravity Refueling
2.4.5 Pressure Refueling
2.4.6 Fuel Dumping
2.5 Flight Controls and AFCS
2.5.1 Flight Controls
2.5.2 Doppler
2.5.3 Hover Assist
2.5.4 AFCS
2.5.4.1 Channel Monitor Panel
2.5.5 AFCS Chat Commands
2.6 Hydraulic Systems
2.6.1 General
2.7 Power Train System
2.8 Rotor System
2.9 Electrical System
2.9.1 Overview
2.9.2 Electrical Panel
2.10 Utility Systems
2.10.1 Ramp
2.11 Lighting
2.12 Master Alert/Caution Panel
3 Avionics
3.1.1 Introduction
The KG-9800 navigation system is comprised of: a main control panel; pilot and co-pilot side HSI; and pilot and co-pilot side marker beacons. The main control panel allows you to enter a sequence of waypoints that are then flown using the HSI. The marker beacons are used when flying ILS approaches to indicate waypoint passage in the approach. Up to twenty waypoints may be entered, including an approach at the destination.
3.1.2 GPS Main Panel
The main GPS panel is located on the slant panel between the seats. It is shown in Figure 10. It consists of a 4-line display, line selector buttons to the left of the display, scroll buttons to the right of the display, a row of function buttons below the display, and an alpha-numeric keypad on the bottom portion of the unit. The primary function keys are:
| Button | Description |
|---|---|
 |
Turns unit ON or OFF. |
 |
Discards current flight plan. Will prompt for Y/N to confirm. |
 |
Insert new waypoint. |
 |
Go direct to next waypoint. |
 |
Clear last character or waypoint. |
 |
End entry of a waypoint. |
3.1.2.1 Main Display
When a flight plan has been entered (see ), the display will show the list of waypoints and distances in kilometers. One kilometer is 4 sims. The distances are segment distance from the previous waypoint to the next waypoint. In the case of the first waypoint, it is the distance from the start point of the segment to the next waypoint. Note this will not update in flight and you should look the the HSI display for the current distance to the waypoint. The up/down arrows to the right of the display can be used to scroll through the waypoints you have entered. Optionally, the last "waypoint" can be an approach for the airport listed above it. When an approach has been entered, the distance to the airport line is the distance to the IAF (initial approach fix) for the selected approach, and the distance listed on the approach line is the distance from the IAF to the MAP (Missed Approach Point).
The distance will be displayed as "???" when there is an unknown waypoint, or while the GPS unit is querying the Shergood server for waypoint positions. It will normally display "???" for the next waypoint while entering the waypoint above.
When there no waypoints have been entered, "ADD?" will be shown on the first line in the display.
3.1.2.2 Entering Waypoints
To enter a waypoint, you can use the  button to enter at a specific point, or the
button to enter at a specific point, or the  button to insert a new waypoint at the end of the current plan. Pressing either of these keys will put you in waypoint entry mode (see ). When in entry mode, a cursor will be displayed after the selected waypoint. You can enter any airport or waypoint from the Shergood Map System. Once you are done entering a waypoint press the button to exit entry mode.
button to insert a new waypoint at the end of the current plan. Pressing either of these keys will put you in waypoint entry mode (see ). When in entry mode, a cursor will be displayed after the selected waypoint. You can enter any airport or waypoint from the Shergood Map System. Once you are done entering a waypoint press the button to exit entry mode.
3.1.2.3 Editing and Deleting Waypoints
To edit a waypoint, press the button next to it. You will go back into waypoint edit mode and can type additional letters, or use the to delete letters. If you press the button after deleting all letters in a waypoint, the line itself will be deleted and you will exit waypoint edit mode. You can also press the XX button while editing a waypoint. This will move the current waypoint down a line, and insert a new waypoint at the current position.
3.1.2.4 Clearing All Waypoints
Press the button to delete the current flight plan. It will prompt you to confirm with a Y or N. If you press any key other than Y, the operation will be cancled.
3.1.3 GPS Chat Commands
Chat commands are available as listed below for the various gps commands described in this section: Command Description gps ln name Enter waypoint name on line n gps ln ins name Insert waypoint name at line n gps del ln Delete waypoint on line n gps ins name Insert waypoint name at end of plan. gps up Scroll waypoints up gps down Scroll waypoints down gps top Scroll to top of waypoints gps bottom Scroll to bottom of waypoints gps new Delete all waypoints gps direct Go direct to next waypoint gps save [label] Save the current route to server gps load spec Load a route from server
3.1.4 Saving and Loading Routes
Route entered on the GPS can be saved/loaded to/from the Shergood Radar System. Routes can be created, edited and shared between the Chinook's GPS unit and the route planner on the web site.
3.1.4.1 Saving Routes
Routes are saved by typing: gps save in local chat. If there is a waypoint (or airport) on the current region, that region will be prepended to the plan as a start location when saving. If there current region is not an airport or waypoint, then the path will be saved as entered. An optiona label may also be specified using the syntax:
gps save label This will save a labeled route. Labeled routes give you the ability to save multiple routes between two points and use the label select the desired route.
3.1.4.2 Loading Routes
Routes are loaded using the command: gps load [origin>]destination[.approach][/label] Most parts of the command are optional except the destination. In its most basic form you can use a command like:
gps load SLHA This would load any stored route from the current location to SLHA. There there are no saved routes to SLHA from the current sim, the system will look for routes with starting locations up to 2 sims away.
When a starting location is given as in:
gps load SLKA>SLHA Then the system will load a route from SLKA to SLHA regardless of the current location. In this case, the GPS will first navigate to SLKA from the current location followed by the loaded route.
An approach can optionally be specified as in:
gps load SLHA.H1 The specified approach acts an override for any approach.
Labels are specified at the end after a slash(/):
gps load SLHA/plan9 Labels are used when you have more than one path stored for a given origin/destination pair.
3.1.5 HSI (Horizontal Situation Indicator)
Navigation information is displayed on the HSI (Horizontal Situation Indicator) shown in . To enable use of the GPS through the HSI, press the GPS button in the lower left corner to enable GPS mode. The HSI is comprised of: Rotating compass card showing the current heading Course indicator showing the current course overlayed on the compass card as a white "+" symbol. In GPS mode, this is the GPS course for the current segment, when GPS mode is disabled it acts as a maually adjustable heading bug. CDI (Course Deviation Indicator) in the center part of the HSI. Deflects to left or right to show the amount of deviation from the course. Course heading display showing the current course as a numeric compass heading. Range display showing the distance in kilometers to the next waypoint. Course Adjustment Knob to adjust the course indictor when not in GPS mode. Click and hold on the knob to move the indicator. Glideslope Indicator shows your veritcal position relative to the glideslope. The glideslope indicator is usually hidden, but pops in from the sides when approach mode is activated.
3.1.6 Flying a Course
A route is a sequence of waypoints from a starting location to a destination. The lines between waypoints are segments, and the segment currently being flown is the current segement. Consider the example in with a route starting at ITAWT, passing through ITAWA, and ending at PUDYE. In this case, the segment between ITAWA and PUDYE is the current segement, or "track". The GPS system in the Chinook is designed for flying tracks. In the example above, the track from ITAWA toa PUDYE is on a 89 degree heading, so the track indicator on the HSI shows (Fig. 3-6) an approximately East heading. Note that the track indicator shows an 89 degree course independent of the actual heading of the aircraft (shown by the reference mark at the top of the HSI).
The CDI (Course Deviation Indicator), the white line in the center of the HSI, will deflect left or right to indicate the position of the aircraft relative to the current track. The CDI indication in Fig.3-6 a-c correspond to the aircaft positions (a), (b) and (c) in Fig 3-5. (a) is aicraft that is slightly right of course, turned toward the course to correct. (b) is an aircraft that is on the course and with the course heading. (c) is an aircraft that is significantly right of course, also turned to intercept the course.
(a) Left Of Course
(b) On Course
(c) Right of Course Enroute CDI Indications When the HSI is in enroute mode, the amount of deflection corresponds to the distance from track. One dot on the CDI corresponds to 50m off course, with full deflection of two dots at 100m. These correspond to the dashed lines shown in Fig. 3-5.
When correcting for a course deviation, you should turn the aircraft toward the CDI with the amount of correction corresponding to the amount of deflection. As you converge on the track, the CDI will move to the center and you should gradually decrease the amount of correction. In general, your correction should not be more than 30 degrees to avoid overshooting the track.
In some cases, when you are significantly off course, it may be desirable to reset the "start" coordinate of track. You can do this by pressing the button on the GPS. This will reset the current track to start at the current location and center the CDI.
Leading Turn on Waypoint Passage Waypoint Passage While flying a multi-waypoint path, the GPS uses a set of rules to determine when you have "passed" a waypoint and it is time to turn to the next waypoint. In general, the GPS will attempt to "lead" turns, triggering passage before arriving at the waypoint as shown in . Once waypoint passage has been triggered, the HSI will how the heading and CDI indication for the next leg. The distance by a which a turn is lead is based on your current airspeed and the angle of the turn. The lead distance is chosen so that a 20 degree banked turn will approximately roll out on the next leg. There are a few exceptions to the general rule of leading turns. These are:
The turn is less than 30 degrees, or more than 150 degrees. The next leg is too short to complete the turn before the following waypoint. If either of these conditions are met, waypoint passing will instead be tiggered when passing through a plane perpendicular to the line from the previous waypoint to the next waypoint.
3.1.7 Flying an Approach
An approach is a procedure for transitioning by use of instruments between the enroute component of flight to a position from which a landing can be made. The Chinook supports ILS approaches with both horizontal and vertical guidance with a recomended approach speed of 60 knots. shows a typical ILS approach in the Shergood navigation system. The top part of the figure shows the horizontal component (called the localizer), while the lower portion shows the vertical component (called the glideslope). An standard approach is comprised of the following four fixes:
IAF (Initial Approach Fix) - This is the entry point to the approach. Between this point and the FAF, the primary task is to get the aircraft established horizontally on the inbound course. The IAF should be entered at a target altitude as published on the approach plate (see Section 3.1.11) for the approach. FAF (Final Approach Fix) - This is the point at which the aircraft intercepts the glideslope and begins the descent. By this point, the aircraft should be established on the inbound course (localizer) and intercept the glideslope from below. MAP (Missed Approach Point) - This is the termination of the instrument portion of the approach. At this point the pilot should determine if a landing can safely be made, or if they should initiate a missed approach or go-around. TDZ (Touch Down Zone) - This is the projected point on runway where the aircraft should touch down if they followed localizer and glideslope all the way to the ground. When shooting an approach, the CDI switches from being distance-based to angle-based. This switch occurs when the aircraft passes the IAF. During the approach, each dot on the CDI represents an angular deflection of 1.75 degrees as shown by the dotted lines in the upper half of Fig. 3-7. The key effect of this is that the CDI becomes progressively more sensitive as the pilot approaches the MAP. Course corrections should be minimal during the later portion of the approach.
Glideslope Intercept at FAF (Outer Marker) Approach mode is indicated by the appearance of the glideslope indicators on the sides of the HSI as shown in . Like the CDI, the the glideslope has a center position and up to two dots of deflection representing the number of degrees above or below the glideslope. Also like the CDI, the glideslope also becomes progressively more sensitive toward the end of the approach. At the IAF, the glideslope will typically be fully deflected up and gradually come down to the center as the aircraft approachs the FAF. shows the HSI at the FAF at the point of glideslope intercept (slightly high).
Also of note are the three lights labeled "O", "M" and "I" below the HSI. These are the marker beacons. The letters correspond to the outer, middle and inner markers, respectively. When passing a marker on an active approach, the corresponding marker beacon light will flash and an intermittent tone will sound. The Outer Marker is at the FAF, the Middle Marker is at the MAP and the Inner Marker is at the TDZ.
3.1.8 Procedure Turns
Sometimes, a pilot may elect to fly a procedure turn when entering an apporach to get better oriented for it. This may be preferable to attempting to make a sharp turn the IAF. For example, consider the situation shown in where a pilot is approaching the IAF from STONE. This would require a greater than 90 degree turn to the localizer inbound course. It may be difficult to get established on the localizer before reaching the FAF in such cases. The alternative to the sharp turn is to conduct a procedure turn. A procedure turn is comprised of the following steps:
Instead of making an inbound turn at the IAF, make an outbound turn flying the opposite direction of the localizer. The heading bug will be at the bottom of the HSI, but the CDI may be intrepteted normally while the pilot gets estalished on the localizer outbound. Once established outbound, make a 30 degree left turn. Hold the 30 degree heading for approximately 30 seconds. Make a 180 degree right turn Reintercept the localizer inbound, then fly the apporach normally.
3.1.9 Approach Plates
Approach plates are one page summaries of the approach procedures for a particular airport and runway. shows an example of an approach plate for the RW27 approach at White Star Airport (SLWS). An approach plate is divided into the following three sections: Data Section - The data section, located in the top part of the apporach plate, lists the name of the airport and approach, the inbound course heading, the runway length, elevations of the airport and the touch down zone for the runway, and the tower and/or CTAF frequency for the airport. Plan View - The plan view is the main part of the approach plate, showing an overhead view of the approach. The plan view shows the runway, the inbound course, and the location of the key waypoints of the approach (IAF, FAF and MAP). The approach course is overlaid in the sim names in a 6x5 grid of sims. Profile View - The profile view is essentially a side view of the approach showing the descent to the missed approach point. The same three approach waypoints of the plan view are shown from the side. In the profile view, the target altitude of those points are shown in both feet above SL sea level and in SL meters. Note that since SL sea level is generally at 20m, the hight in feet does not directly corespond to the hight in meters shown on the plate. Refering to the RW27 approach of , the procedure would be to fly to the IAF, establishing an entry altitude of 410 feet (145m). At the IAF, the pilot would then either turn to the inbound course, or use a procedure turn to get established on inbound with a heading of 270. The pilot should expect to intercept the glidesope at the FAF 256m past the IAF and begin a descent to 91 feet (41m). Upon reaching the MAP, the pilot can either choose to land, or to go around to attempt the apporach again if they are not in a good position to land. Shergood aviation provides a complete set of apporach plates for most SL airports in the Shergood Approach Plate Repository.
The GPS can be used in conjunction with the AFCS to perform coupled navigation and approaches. In order to fly a coupled approach, you must have HDG, IAS, and BARO ALT hold modes active. You must also have the HSI in GPS mode. The following procedure can be used to perform a coupled flight from the ground at the originating airport to a destination airport:
Enter route including approach in the GPS Activate hover mode on the AFCS Type "ap alt 800" (or other cruise altitude) When aircarft picks off ground enable GPS mode on HSI Type "ap ias 100" (or other speed) to set cruise speed of 100 knots. About 1km before IAF at destination: Type "ap ias 60" to reduce to approach speed Type "ap alt N" where N is the approach entry altitude from the approach plate. The approach and landing will proceed automatically terminating in a hover over the runway. Keep in mind, the autopilot will attempt to fly the route exactly as you have entered it with straight lines between segments. It is the pilot's responsibility to consider sim crossings, ban lines, and missing sims when entering a route. As always, the pilot may momentarily override the the AFCS to avoid problematic locations along the route or adjust for a sim crossing.
3.1.11 Approach Entry for Coupled Approaches
When entering an approach using coupled navigation, some special rules apply to how the GPS will fly the approach. If the entry angle is less then 30 degrees, the GPS will simply fly directly through the IAF. For entry angles between 30 and 90 degrees, the GPS will lead a turn onto the approach path. For approach angles between 90 ad 150, the GPS will lead a turn onto the "back course" intially flying in the opposite direction to the course until it is far enough out (based on speed) to make a 180 degree reversal and rejoin the approach path. Finally for approach angles greater than 150 degrees, the GPS will fly the aircraft through the IAF, join the back course, then do a course reversal.
3.1.12 Search Patterns
3.3 IFF Transponder
3.3.1 Introduction
The AN/APX-112(KS) IFF (Identify Friend or Foe) transponder provides automatic identification in the Shergood Radar System. The unit is suitable for both civilian and military use. Aircraft using this transponder will show up on the Shergood map. The system receives, decodes and replies to interrogations in Modes 1, 2, 3/A, 4, 5 and C. Each mode can be individually enabled or disabled by the pilot. The modes that are enabled control what information is sent and to who it is distributed. Power to the unit is supplied by the #2 DC Bus.
The main panel of the transponder is shown in the figure on the right. A display at the top of the unit shows the active modes and the current transponder reply code. Below the display are knobs and buttons to control the operation of the unit. These will be described in the following sections.
3.3.2 Interrogation Modes
Transponders reply to interrogations in one or more modes. The transponder can be configurured to reply to any one or all of these modes at the same time. This unit supports the following modes:
- Mode 1 - This is a two-digit "mission code". It is displayed as the two digit number prefix. When Mode 1 is active, the two digit code will be shown as part of the squawk code on the radar map.
- Mode 2 - Replies with the four digit reply code shown after the "-" on the display. This mode is for military use.
- Mode 3/A - Mode 3 is equivalant to the Mode A reply from a standard civilian transponder. It replies with the four digit code shown after the "-".
- Mode 4 - Replies with the four digit reply code only to users with the correct IFF COD (Code of the Day). The COD is an 8 digit number entered into the unit and agreed upon among friendly forces.
- Mode S - Replies withh additional aircraft-specific information beyond the squawk code, including aircraft type and tail number. (civilian and military use)
- Mode 5 - Encryped version of Mode S for military use. Uses the same COD entered for Mode 5.
- Mode C - Used in conjunction with the other modes to include altitude data.
Modes are enabled or disabled by pressing the BIT button followed by one of the main keypad buttons. The mode shown on the upper part of the button will be enabled or disabled. Note that the RAD, MIC and HOME functions are not active on this unit.
3.3.3 Master Control Switch
The Master Control Switch is located below the display on the right-hand side. It has the following settings.
- OFF - Unit is powered down and no reply is sent. All information is reset to defaults when the unit is turned off.
- STBY - Unit is placed in stand-by mode. When in stand-by mode, the unit may be configured with a reply code and/or a COD, but not replies will be sent and the aircraft will not be displayed on the map.
- NORMAL - This is the normal operating mode for the transponder. Replies will be sent as configured.
- TA and TA/RA - These settings are reserved for use with TCAS units and are not implemented in this unit. Setting the device to these codes will operate the same as NORMAL.
- EMER - Indicate an emergency condition. Replies are sent in all modes, and the emergency transponder reply code of 7700 is used.
3.3.4 Entering a Reply Code
The reply code is entered by simply pressing the number keys to set the desired code. You may enter either four digits followed by ENT to set the four digit reply, or six digits to enterr both the two-digit Mode 1 value and the four digit code used by Modes 2,3 and 4. The back arrow key on the bottom row can be used to delete the last entered value. Pressing the backarrow after all digits have been entered will reset the display to the current code.
3.3.5 Entering the COD
The COD (Code of the Day) is entered by setting the M4 Codes selector below the display on the left-hand side to the HOLD position. The COD is number that is shared among friendly forces to identify friendly aircraft, and hide radar replies from enemy aircraft. After entering the code, set the selector to either A or B. All friend forces should use the same A/B setting as well. Turning the M4 Codes selector to ZERO will erase the entered COD and make it all zeros. The COD will also be erased when the unit is powered off. When viewing the Shergood Radar Map page, aircraft with a COD entered that matches the code entered for the IFF code on the web page will show up in green to indicate they are friendly forces.
3.3.6 Fully Coded Transponder Usage
For fully coded transponder use, modes other than 4, 5 and C should be disabled. This will result in your aircraft being visible on the map only to those users who know the COD entered into your transponder.
3.3.7 Transponder Chat Commands
Chat commands are available as listed below for the various transponder functions described in this section:
| Command | Description |
|---|---|
| x [nn-]nnnn | Enter four or six-digit transponder code. |
| x +[modes...] | Turn on one or more modes. |
| x -[modes...] | Turn off one or more modes. |
| x =[modes...] | Set the active modes. |
| x /[modes...] | Toggle one or more modes. |
| x cod nnnnnnnn | Set the COD for encrypted modes. |
| x hold | Set M4 knob to 'hold'. |
| x hold/a/b/zero | Set M4 knob to specific position. |
| x off/stby/normal/ta/tara/emer | Set master knob to specified position. |
4 Limits
4.1 General
4.1.1 Purpose
This chapter identifies the operating limitations that should be observed by the flight crew during operation of this helicopter.
4.1.2 Minimum Crew
The minimum crew required to operate this helicopter is two pilots and a flight engineer. However, in the event the two other avatars cannot be located, a waiver for single-pilot flight is granted.
4.2 System Limits
4.2.1 Instrument Markings
All instrument markings should be observed while flying this helicopter.
- Lower Red Radial - The red radial having the lowest numerical value on an instrument indicates that a dangerous condition would exist if the pointer should drop to or below that value during flight.
- Yellow Arc or Radial - A yellow arc or radial indicates that danger may exist under certain specified conditions. Operation in these regions may only be carried out in accordance with the limitations prescribed in this manual.
- Green Arc - A green arc indicates the region for continuous inflight operation.
- Upper Red Radial - The red radial having the highest numerical value on an instrument indicates that a dangerous condition would exist if the pointer should reach this value and that operation above this point is prohibited.
4.2.2 Rotor Limits
Rotor speed should be between 91 percent and 112 percent in normal operation. Rotor speed excursions above 115 percent require a tear-down inspection of the rotor system.
4.3 Loading Limits
4.3.1 Center-of-Gravity Limitations
See Fig. 6-1 for center-of-gravity limitations with respect to gross weight.
4.3.2 Maximum Gross Weight
The maximum gross weight is 22,050 pounds.
4.3.3 Cargo Hook Limitations
Maximum weight for external cargo is 8,000 pounds.
4.4 AIRSPEED LIMITATIONS
4.4.1 Maximum forward speed
- Maximum airspeed at design gross weight of 19500 pounds, for sea level, standard day conditions, is 142 knots IAS. Maximum airspeed at maximum gross weight of 22050 pounds for sea level, standard day conditions is 138 knots.
- With an external load, the maximum forward airspeed is 120 knots.
- Maximum speed while operating the windshield wipers is 130 knots.
- Maximum Speed while operating the aft ramp is 115 knots.
- Maximum Speed while operating the personnel door is 115 knots.
4.4.2 Other Speed Limitations
Maximum airspeed in sideward flight is 35 knots. Maximum airspeed in rearward flight is 30 knots. Maximum crosswind or tailwind in a hover is 45 knots.
4.5 MANEUVERING LIMITS
4.5.1 Aerobatics
Acrobatic maneuvers are prohibited with this helicopter.
4.5.2 Bank Limitations
Bank angles are limited to 45 degrees.
4.5.3 Landing Limitations
- The maximum rate of descent at touchdown for gross weights up to 19,500 pounds is 480 feet/min.
- The maximum rate of descent at touchdown for gross weights above 19,500 pounds is 360 feet/min.
- The maximum groundspeed for running landings is 60 knots.
- The maxmum nose-up attiude for landings is 20 degrees.
4.6 Servicing
4.6.1 Fuel
4.6.1.1 Fuel Types
| Usage | Fuel Type | Restrictions |
|---|---|---|
| Normal | JP-5 | Unlimited Use |
| Jet-A/Jet-A1 | Unlimited Use | |
| Emergency | 100LL | Limited to 2 Hours Total Flight time. Tear Down Inspection of Engines and Fuel System required after any use. |
4.6.1.2 Fuel Capacities
| Tank | Capacity | Feeds |
|---|---|---|
| Forward Tank | 348 gal. | Feeds #1 engine |
| Aft Tank | 345 gal. | Feeds #2 engine |
| Forward Aux Tank | 184 gal. | Feeds Forward and Aft tanks |
| Aft Aux Tank | 245 gal. | Feeds Aft Tank |
4.6.2 Fluid Types
Only genuine Shergood oil and hydraulic fluid products should be used in servicing this helicopter.
4.6.3 Fluid Capacities
| Fluid | Capacity |
|---|---|
| Engine #1 Oil | 10 qt. |
| Engine #2 Oil | 10 qt. |
| Main Transmission | 44 qt. |
| Intermediate Gear box | 0.8 qt. |
| T/R Transmission | 1.6 qt. |
| Primary Servo Hydraulic | 1.8 qt. |
| Auxiliary Servo Hydraulic | 1.8 qt. |
| Utility Hydraulic | 5.04 qt. |
5 Weight and Balance
5.1 General
The helicopter must be flown within the weight and CG (Center of Gravity) limits as specified in this section. Failure to adhere to these limitations will result in unpredictable performance. CG is measured in inches aft of the datum plane. The datum plane is located at the forward most point at the tip of the pitot tubes.
5.2 WEIGHT AND CG LIMITS
The weight and extreme CG limits for this aircraft are:
| Item | Limit |
|---|---|
| Max Gross Weight: | 22,050 lb |
| Max Forward CG: | 235 inches |
| Max Aft CG: | 251 inches |
Not withstanding the maxmimum limits shown above, the helicopter should only be operated within the weight vs CG envelope shown in .
5.3 EMPTY WEIGHT AND CG
The empty weight and CG of this aircraft are:
| Item | Limit |
|---|---|
| Empty Weight: | 13,341lb |
| Empty Aircraft CG: | 240.8in |
| Empty Moment: | 3.21 M-lb-in |
5.4 CG ARM DATA
The following arm data can be used to calculate moment at each of these stations.
| Item | Limit |
|---|---|
| Pilot/Co-Pilot | 73 in (1.85 m) |
| Winch | 136 in (3.46 m) |
| RDF Operator | 145 in (3.68 m) |
| Hoist Operator | 150 in (3.82 m) |
| Utility Seat #1 | 243 in (6.17 m) |
| Fuel | 262 in (6.67 m) |
| Hook | 264 in (6.72 m) |
| Utility Seat #2 | 269 in (6.83 m) |
| Utility Seat #3 | 295 in (7.50 m) |
| Utility Seat #4 | 320 in (8.12 m) |
| Litter/Stokes Basket | 345 (8.78 m) |
| Ramp | 458 (11.63 m) |
5.5 WEIGHT AND CG CALCULATION
Total weight is calculated by adding total weight of empty aircraft, fuel, passengers and baggage. Fuel weight can be calculated assuming 7 pounds per gallon of (Jet-A) fuel. The CG is obtained by dividing total moment by total weight. Moment at each station is obtained by multiplying the arm of that station by the weight at that station. Total moment is obtained by adding moment for each station and the moment for the empty aircraft.
6 Normal Procedures
6.1 General
This section describes the procedures necessary to safely and efficiently operate your aircraft. A basic understanding of helicopter flight techniques is assumed.
6.2 Preflight Procedures
6.2.1 Exterior Checks - Right Side
- Covers – REMOVED
- Engine compartment (right)
- #2 Engine – CHECK
- Oil Level - CHECK
- Main Rotor Blades – CHECK
- Landing Gear – CHECK
- Check #2 fuel filter drain – VERIFY CLEAR
- Right transmission compartment
- Air Bottle– 3000 psi min.
- APU Accumulator – 3000 psi min.
- Primary Hyd. Pump – CHECK
- Auxiliary Hyd. Pump – CHECK
- Utility Hyd. Pump – CHECK
- Utility Hyd. Reservoir – CHECK LEVEL
- #2 Fire Extinguisher – 1000 psi min.
6.2.2 Exterior Checks - Tail
- Intermediate Gearbox
- Check Condition
- Check Fluid Level
- Check Cover Secure
- Tail Rotor Gearbox
- Check Condition
- Check Fluid Level
- Check Cover Secure
- Tail Rotor Blades – CHECK
6.2.3 Exterior Checks - Left Side
- APU Compartment
- APU - CHECK
- APU Oil Level – CHECK
- APU Fire Extinguisher – 1000 psi min.
- Left Transmission Compartment
- Main transmission - CHECK
- Transmission fluid level– CHECK
- #1 Generator – CHECK
- #2 Generator – CHECK
- Primary Hyd. Reservoir – CHECK LEVEL
- Auxiliary Hyd. Reservoir – CHECK LEVEL
- #1 Fire Extinguisher – 1000 psi min.
- Left Engine Compartment
- #1 Engine – CHECK
- Oil Level – CHECK
- Check #1 fuel filter drain – VERIFY CLEAR
- Check all 6 fuel sumps – VERIFY CLEAR
6.2.4 Exterior Checks - Nose
- Battery - CHECK
6.2.5 Interior Checks - Main Cabin
- ELT - ARMED
- Bilge Pump
- Deploy
- Pump to check for water
- Stow
- Emergency Ramp Release – CHECK UP
- Emergency Lights – CHECK
6.3 Start Procedures
6.3.1 Before Starting Engines
- Overhead switch panel - CHECKED
- Position light dim switch - AS REQUIRED
- Position light switch - AS REQUIRED
- AFT anti-collision - AS REQUIRED
- FWD anti-collision - AS REQUIRED
- Fuselage lighting - AS REQUIRED
- Anchor lights - AS REQUIRED
- Search light - AS REQUIRED
- Windshield anti-ice - AS REQUIRED
- Engine anti-ice switches - OFF
- Cabin healer vent switch - AS REQUIRED
- Cabin healer switch - AS REQUIRED
- Pitot heat switch - AS REQUIRED
- Windshield wiper switch - OFF
- Lower console red lights - AS REQUIRED
- Landing light switch - AS REQUIRED
- Emergency exit lights switch - ARM
- Console light rheostats - AS REQUIRED
- Nose gear switch - AS REQUIRED
- Hoist master – OFF
- Channel monitor - OFF
- Cargo hook switch - SAFE
- Stick trim master switch - ON
- Monitor switch - OFF
- Converter switches - ON
- External power switch - OFF (ON if external power is being used)
Note: With external power on an energized, the external power advisory light will illuminate and all AC and DC busses will be energized
- Battery switch - ON
- Generator switches - ON
- Start mode switch - NORMAL
- Fire emergency shut off selector handles IN.
- Engine fire extinguisher switch - OFF
- Hoist cable shear switch – OFF
- Ignition switches – NORM
- Engine controls – CHECKED
- Speed selectors - Check freedom of movement, full range and closed.
- Emergency fuel control levers - Check close position stops, freedom of movement, full range, and closed
- APU fire detection – TEST
- Ramp master switch – OFF
- APU – START
- APU fire extinguisher switch – OFF
- APU fuel shutoff switch – NORM
- APU function switch - RUN
- Exhaust temperature caution light ON.
- Low oil pressure caution light - ON.
- APU function switch – hold in START
- At 30% speed – APU light on
- At 45% speed – RELEASE function switch
- At 75% speed – Clutch engagement
- Caution-advisory panel – CHECKED
- Verify the following lights OFF: #1 GEN, #2 GEN, #1 CONV, #2 CONV, PRI HYD PRESS, AUX HYD PRESS, XMSN CHIP MAIN, XMSN OIL PRESS.
- Caution-advisory lights – TEST
- Advisory light brightness – AS DESIRED
- Hydraulic/transmission gauges – CHECKED
- AFCS Channel Monitor – AS FOLLOWS
- METER selector – ASE
- Vertical gyro – PORT
- Hardover switches – CENTERED
- Channel switches - ON
- Parking brake – SET
- Nose wheel lock – AS REQUIRED
- Alternate gear handle – IN
- Center console – CHECKED
- COM and NAV radius – AS DESIRED
- Ramp – AS DESIRED
- Ramp caution lights - CHECKED
- Landing gear panel – CHECKED
- Gear handle – DOWN
- Gear warning light – TEST
- Gear position lights – CHECKED
- Fuel Management Panel – CHECKED
- Fuel quantity gauges - CHECK AND TEST
- Boost pumps – TEST AS FOLLOWS
- #1 FWD boost - ON then OFF
- Repeat for all other boost pumps
Verify FAIL light flickers ON then goes off when turning the pump ON. - Crossfeed– TEST AS FOLLOWS
- Fuel shut off valve switches - OPEN
- #1 FWD boost - ON
- Verify - #1 LOW PR out, #2 LOW PR lit
- Crossfeed – ON
- Verify – both LOW PR lights out
- #1 FWD boost - OFF
- #1 AFT boost - ON
- Verify – both LOW PR lights out
- Crossfeed – OFF
- Verify - #1 LOW PR lit, #2 LOW PR out
- #1 AFT boost - OFF
- Crossfeed and Transfer - AS DESIRED
- All boost pumps - OFF
- Fuel shut off valve switches - OPEN
- Engine fire detection - TEST
- Fire Warn Test - #1 (verify master fire and #1 engine T-handle warning lights lit)
- Repeat for #2 engine
- Fire Warn Test - OFF
- Rotor brake – ON
- Flight controls – CHECKED
- Servo switch (on collective) – BOTH
- Verify – PRI and AUX HYD PRESS off
- Cyclic/Pedals – CHECK FREE MOVEMENT
- Collective – CHECK FREE MOVEMENT (low RPM warning horn should sound)
- Servo switch (on collective) – PRI OFF
- Verify – PRI HYD PRESS lit
- Controls – CHECK FREE MOVEMENT
- Servo switch (on collective) – AUX OFF
- Verify – AUX HYD PRESS lit
- Controls – CHECK FREE MOVEMENT
- Servo switch (on collective) – BOTH
- Doppler – ON
- AFCS Power – ON
6.3.2 Engine Start
CAUTION: For engine starting with inoperative APU, refer to START WITH APU INOPERATIVE in EMERGENCY PROCEDURES section.
- Fireguard – POSTED
- Start Mode - NORMAL
- No.1 Engine – START
- Speed Selector – Verify OFF
- Emergency Fuel Control – Verify CLOSED
- Magnetic Compass – Note Heading
- Starter switch – START
- N1 – Wait until above 19%
- Speed Selector – GRD IDLE
- Verify – N1 at 56%, oil temp/press in green
- Verify – Starter motor shutdown (Magnetic compass returns to original heading)
- Boost pump – ON (#1 or #2)
- No.2 Engine – START
- Repeat Eng. 1 procedures
- Area Clear – CHECK
- Rotor – ENGAGE
- No. 2 speed selector – Advance by 5%
- Rotor Brake – RELEASE
- No. 2 speed selector – Advance to 98%
- Cyclic response – CHECK
- APU – OFF
- Engine/Transmission Gages – CHECKED
- Speed Selectors – MATCH at 103%
6.4 Before Takeoff
- Ramp Position – AS DESIRED
- Nose Wheel Lock – UNLOCKED
- AFCS – AS REQUIRED
- Parking Brake – OFF (verify warn light out)
- Heat and anti-ice – AS REQUIRED
- Engine Anti-Ice – AS REQUIRED
- Windshield Anti-Ice – AS REQUIRED
- Pitot Heat – AS REQUIRED
- Cabin Heat – AS REQUIRED
- Lights – AS REQUIRED
- Anti-Collision – ON
- Hover Lights – CHECK
- Position Lights – ON FOR NIGHT FLIGHT
- Flight Instruments – CHECKED
- Engine No. 1 – CHECK
- Collective – FULL DOWN
- No. 2 Speed Selector – IDLE
- No. 1 Speed Selector – FULL
- No. 1 Speed Selector – IDLE
- Engine No. 2 – CHECK
- Collective – FULL DOWN
- No. 1 Speed Selector – IDLE
- No. 2 Speed Selector – FULL
- No. 2 Speed Selector – IDLE
- Caution-Advisory Lights – CHECKED
- Speed Selectors – 103%
- RAWS – ON
- Shoulder Harness – LOCKED
- Passengers and Crew - ALERTED
6.5 Cruise Checks
- Engine Instruments – CHECK
- Transmission Instruments - CHECK
- Landing Gear – UP (above 100 feet)
6.6 Pre-Landing Checks
- Passengers and Crew – ALERT
- Heater – AS REQUIRED (OFF for descent to allow cooling time)
- FWD Boost Pump – ON (#1 or #2)
- AFT Boost Pump – ON (#1 or #2)
- Parking Brake – AS REQUIRED
- Nose Wheel Lock – AS REQUIRED (Unlocked for normal landing to prevent shear damage)
- Landing gear – AS REQUIRED (DOWN for land, UP for water)
- Speed Selectors – MIN 103%
6.7 After Landing
- Speed Selectors – 103%
- Ignition switches – OFF
- Fuel Boost Pumps – OFF
- RAWS – OFF
6.8 Shutdown Procedures
- Parking brake – SET
- AFCS – DISCONNECT
- Emergency Exit Switch – DISARM
- Speed Selectors – IDLE
- Engine Cooling – 1 min. at Idle, In ground taxi, or with collective full down
- Speed Selectors – SHUT OFF
- Rotor Brake – ON (below 45% Nr)
- Electrical switches – CHECKED
- Start Mode – NORMAL
- Cargo Hook – SAFE
- Cabin Heater Vent - NORM
- The Following Switches OFF: AFCS, APU, Position, Anti-Collision, Fuselage, Anchor, Search, Windshield Anti-Ice, Engine Anti-Ice, Cabin Heater, Pitot Heat, Wiper, Washer, Lower Console Red Lights, Console Lights, Hoist Master, Stick Trim Master, Channel Monitor, Converters, External Power, Battery, Generators
7 Emergency Procedures
7.1 Engine Failure
7.1.1 Emergency Engine Shutdown
- Speed Selector – SHUT-OFF
- Fuel Valve - CLOSED
- Boost Pumps and Crossfeed – CLOSED
7.1.2 Engine Restart in Flight
A failed engine should not be restarted unless it can be determined that it is safe to do so.
- Ignition Switch - NORMAL
- Fire emergency shutoff selector handle - IN
- Speed selector (inop. engine) – SHUT-OFF
- Emergency fuel control lever - CLOSED.
- Fuel shut-off valve switch - OPEN.
- Crossfeed valve switch - AS REQUIRED.
- Boost pump switches - ON.
- Starter button – PRESS (until > 19% N1).
- Speed selector - GRD IDLE.
- Engine instruments – CHECKED
- Speed Selectors – MATCH TORQUES
7.2 Single Engine Operation
7.2.1 To Continue Flight
- Speed Selector – 110%
- Collective Pitch – Climb at 150-200 fpm to safe autorotation height. Monitor RPM
- Engine Restart – ACCOMPLISH (if possible)
- Engine Shutdown – ACCOMPLISH (if restart is not possible)
- Land – AS SOON AS PRACTICAL
7.2.2 Single Engine Landing
- Speed Selector – 110%
- Approach Speed – 70 Knots
- At 150 feet AGL, reduce speed and rate of descent.
- Collective – Increase slightly to cushion the landing.
- Ground Contact – Slightly nose high, gently reduce collective and apply forward cyclic.
7.2.3 Single Engine Water Takeoff
- Off-load fuel, equipment and passengers as required.
- Fuel Dump Values – CLOSED
- Speed Selector – 110%
- Emerg. Fuel Lever - CLOSED
- Cyclic – Forward to maximum water taxi speed
- Collective – Raise for takeoff. Monitor RPM
- Climb - Establish
7.3 Fire (Engine/APU)
7.3.1 Engine Fire
- Speed Selector (affected eng.) – SHUT-OFF
- Fire Shutoff Handle – PULL
- Fire Extinguisher – MAIN (RESERVE if necessary)
- Boost Pumps (affected eng.) – OFF
- Crew – ALERTED
7.3.2 APU Fire
- APU Fuel Shutoff – SHUTOFF
- APU Fire Ext. – FIRE EXT.
- APU Master – OFF
7.4 Landing Gear Failure
7.4.1 Failure to Retract
- Landing Gear Lever – DOWN
- Gear down and locked – CONFIRM
- Land – AS SOON AS PRACTICAL
7.4.2 Failure to Extend
- Landing Gear Lever – DOWN
- Alt. Gear Lever – PULL
- Gear down and locked – CONFIRM
- Land – AS SOON AS PRACTICAL
7.4.3 Failure to Lock
If gear fail to indicate down and locked, land with minimum vertical and horizontal airspeed.
Note: Do not attempt to actuate gear until repairs have been made.
7.5 Emergency Start
7.5.1 Battery Start Procedures
- Rotor Brake – OFF
- Battery – OFF
- Accomplish all items in BEFORE STARTING ENGINE section as possible without turning on battery power.
- Start Mode – MANUAL
- Battery – ON
- No. 1 Engine – START
- Speed Selector – SHUT-OFF
- Start Switch – PRESS
- Wait – Min. 10 sec. and N1 above 19%
- Speed Selector – IDLE then slowly increase to 45% N1
- Starter – ABORT (disengage starter)
- All Gages – CHECKED
- Speed Selector – Increase slowly with minimum torque to 103%.
- Start Mode – NORMAL
- No. 2 Engine – Start using normal procedures
7.5.2 Start with Emergency Fuel Levers
This procedure should be avoided except when absolutely necessary to complete mission.
- Start Procedures – As normal up through advancing speed control to IDLE
- Emerg. Fuel Lever – Advance slowly to accelerate N1 to 56%.
- Emerg. Fuel Lever – Close slowly
- If engine continues to run at 56%, follow normal procedures.
7.6 Flight with Emergency Fuel Levers
- The Emergency Fuel Levers (EFL) bypass normal fuel meter to control fuel flow directly.
- If using EFLs due to fuel controller failure, control will only be possible above the valve position at the time of the controller failure.
- Collective changes must be made very slowly with reference to N2 for the affected engine to avoid rotor stall, or engine overspeed.
- Increases in collective will require increases on the EFL. Decreases in collective will require decreases in the EFL.
8 Servicing
8.1 General
This section describes the servicing model for your S61R. Servicing included normal servicing such as topping off of fluids, and refueling the aircraft, and
8.2 Fluids
9 Water Operations
9.1 Water Taxi
9.2 Anchor
9.3 Bilge Pump
10 Mission Equipment
10.1 Medical Equipment
10.2 Winch Operations
10.3 RDF
11 Maintenance and Diagnostics
11.1 General
The S61R has 30 replaceable components. Four of these components (air bottle, and three fire extinguisher bottles) are replaced on use, while the remaining 26 have individually tracked lifetimes. Component lifetimes are tracked as a function of the HOBBS time of the helicopter. As a component ages, its failure rate will increase, increasing rapidly once its lifetime has expired. It is recommended that components be replaced at their individual lifetimes. In addition to the age of a component, excess wear is also tracked. Any mishandling of the aircraft (exceeding limits, etc) will result in wear accumulation by the affected component. Wear is not directly viewable but will affect the failure rate of the component, causing it to fail earlier than it might otherwise have failed.
Component times, wear and failure status are all synced with the Shergood servers. Whenever a new copy is rezed, the rezed helicopter will sync its component status with the server. Component times are synced by tail number, so if you have multiple tail numbers registered, each one will have its own set of component times.
11.2 Component Failure Rates
Failures in the S61R are individually calculated for each component based on the age and wear of the component according to a "hazard rate function". The hazard rate function shows the instantaneous failures/hour of a component as a function of the age of the component (with wear being treated as additional age). Figure 10 shows an example base hazard rate function for a component with a 20 hour lifetime. As you can see, the initial hazard rate is very small (but non-zero), and increases rapidly past the 20 hour lifetime of that component. This results in the possibility for components that fail early, a higher failure possibility as the component ages, and a very high chance of failure if components are not replaced at the end of their lifetime.
The base hazard rate is modified by the following factors:
- Failure Mode - A Failure mode multiplier of Low (0.25), Medium (1.0), and High (10.0) is applied to the based hazard rate for the component.
- Fluid Levels - When operating at fluid (oil or hydraulic fluid) levels below 50%, the hazard rate for that component is increased (as well as causing wear).
- Misuse - When a component is misused (e.g., exceeding max rpm or torque) the hazard rate is increased while the condition is in effect. In addition, wear is added to the component.
11.3 Failure/Fragile Mode
The handling of failures and crash damage is handled by the "Failures" and "Fragile" options in the "@Option" menu. When "Fragile" is on, crashes are detected and can cause damage to the helicopter. When "Fragile" is off, an information message is issued, but the crash is otherwise ignored. The "Failures" option has the effects shown in the following table:
| Mode | Description |
|---|---|
| None (N) | No Failures, and no accumulation of wear. Component times will accumulate normally, but will have no effect. |
| Passive (P) | Only direct causes will damage components and no accumulation of wear. Crash damage and progression of existing damage (i.e., transmission chip will progress to transmission failure) in effect. |
| Low (L) | Crash damage, random failures, accumulation of wear in effect. Failure rate at 25% of normal rate. |
| Medium (M) | Crash damage, random failures, accumulation of wear in effect. Normal failure rates. |
| High (H) | Crash damage, random failures, accumulation of wear in effect. Failure rate at 10 times normal rate. |
11.4 Replaceable Components
The following table lists all of the repairable components, the nominal lifetime of each component in hours, symptoms of a component failure, and causes of excess wear on the component.
| Description | Lifetime | Failure Symptoms | Wear Causes |
|---|---|---|---|
| #1 Engine | 100 |
Warning Symptoms:
|
|
| #2 Engine | 100 |
Warning Symptoms:
|
|
| Auxiliary Power Unit | 100 |
|
|
| Main Rotor Blades | 200 |
|
|
| Tail Rotor Blades | 200 |
|
|
| Main Transmission | 150 |
Warning Symptoms:
|
|
| Tail Transmission | 150 |
Warning Symptoms:
|
|
| Intermediate Transmission | 150 |
Warning Symptoms:
|
|
| #1 Generator | 20 |
|
n/a |
| #2 Generator | 20 |
|
n/a |
| #1 Eng. Fuel Filter | 20 |
|
n/a |
| #2 Eng. Fuel Filter | 20 |
|
n/a |
| #1 Eng. Fire Extinguisher | On Use |
|
|
| #2 Eng. Fire Extinguisher | On Use |
|
|
| APU Fire Extinguisher | On Use |
|
|
| Air Bottle | On Use |
|
|
| Primary Hydraulic | 20 |
|
|
| Auxiliary Hydraulic | 20 |
|
|
| Utility Hydraulic | 20 |
|
|
| #1 Eng. Fuel Pump | 30 |
|
|
| #2 Eng. Fuel Pump | 30 |
|
|
| #1 Forward Boost Pump | 30 |
|
|
| #2 Forward Boost Pump | 30 |
|
|
| #1 Aft Boost Pump | 30 |
|
|
| #2 Aft Boost Pump | 30 |
|
|
| Battery | 50 |
|
|
| Landing Gear | 100 |
|
|
| Wiring Harness (AC & DC) | 400 |
|
|
| #1 Eng. Fuel Controller | 75 |
|
|
| #2 Eng. Fuel Controller | 75 |
|
|
11.5 Inspecting Components
Most components can be inspected by clicking on them. When you click on such a component, a message indicating the general condition of that component will be displayed. The messages reflect both component age and wear. Besides a "damaged" message, the following status messages can be displayed based on the effective percent of lifetime of the component:
| Message | %Lifetime |
|---|---|
| The X appears to be in good condition. | <50% |
| The X appears to be serviceable | 50%-75% |
| The X appears to be well used | 75%-85% |
| The X appears to be well worn | 85%-95% |
| The X appears to be on its last legs | 95%-100% |
| The X appears to have seen better days | 100%-150% |
| The X appears to as if it might break by looking at it wrong | >150% |
11.6 Maintenance Table
The S61R comes with a maintenance workbench (see Figure 12) that can be used to monitor component times and replace components. Smaller components are laying on or under the table, while larger components are on palates or boxes near the bench. A logbook on the bench shows which aircraft is being worked on, and a laptop shows the time data for all helicopter components. Clicking on a component while the workbench is not connected to a helicopter will bring up a message indicating what it is. For example, clicking on the battery will display the message:
[20:06:59] SA - S61-workbench - v1.0: You inspect the battery. It appears to be suitable as a replacement part.
It is suggested that you familiarize yourself with all the components on the workbench by clicking on them. Clicking on any location other than a component will bring up the menu with the following options:
| Button | Description |
|---|---|
| CONNECT | Connect to a helicopter within 20m. |
| Public( ) | Sets the workbench to public use if selected. Otherwise only the owner can use the workbench. |
11.6.1 Connecting to a Helicopter
Pressing CONNNECT from the workbench menu will scan for nearby helicopters and give you a list by tail number. Select the tail number of the helicopter you want to work on. The selected tail number will be shown on the aircraft logbook sitting on the bench as well as on the laptop screen.
11.6.2 Access Control
Selecting "Public" grants access for anyone to use a workbench, but access to a helicopter is not automatically granted. In order to use a workbench, both the owner of the workbench, and the user of the workbench must have pilot privileges on the helicopter. Pilot privileges means you are either owner of the helicopter, or you have been added to the helicopter as a pilot by name.
11.6.3 Maintenance Laptop
Once connected to a helicopter, the maintenance laptop (see Figure 13) will show the current times on all components. The laptop is implemented with prim media, so be sure you have media enabled and click on the laptop screen to see it. The header area at the top will show information about the connected helicopter including its make/mode, tail number, current HOBBS time and serial number. The rows will show the following:
- Component - The name of the component.
- Service Time - The lifetime (in hours) of the component when new.
- Installed Date - The date on which the component was installed.
- Installed HOBBS - The HOBBS time at which the component was installed.
- Time Remaining - The time remaining (in hours) before the component should be replaced. A negative value indicates replacement is past due.
Note that the list of items is scrollable. A scrollbar on the right can slide the component list up or down.
11.6.4 Replacing Components
Before you replace a component, the appropriate access panels must be open. For example, to replace the #2 engine, you must open the panel for the #2 engine. Components are replaced by clicking on the component on the workbench. If only one type of that component is used in the helicopter, a menu asking you to confirm the installation will be posted. Click "Yes" to install the component. If the appropriate access door is not open, you will get a message such as:
[20:27:17] SA - S61-workbench - v1.0: You cannot access that without opening the required access doors.
Otherwise, the component will be replaced, and the component time data updated on the laptop. For component types that are used in multiple places, you will be shown a menu asking where that component should be installed. Select the location to replace the component.
IMPORTANT NOTE: Replacement parts are shipped without fluids. Be sure to add fluid to the component before first use, or you will be replacing it again very soon.
11.6.5 Online Access to Component Table
The component times can also be viewed online via the Shergood web site. You can access the component times of your aircraft by navigating to your Shergood profile page, selecting the "My Aircraft" tab, clicking on the link for the tail number of your aircraft, then selecting the "Components" tab on the aircraft profile page. You can only view component time information for aircraft you own. Alternatively, you can navigate directly to the aircraft profile page with a link of the form:
https://www.shergoodaviation.com/aircraft-status.php?n=XXXXXX
where XXXXXX is replaced with your tail number.
12 SL Features
12.1 HUDS
The S61R comes with three HUDS: a main HUD, a winch HUD and a preflight HUD. These are described in the following sections.
12.1.1 Main HUD
The main HUD (see Figure 14) attaches in the lower right corner by default. When not sitting in an aircraft, the HUD will be dark with the word "Disconnected" showing on it. You can connect to a helicopter by sitting in it in the pilot or co-pilot seat. If the HUD fails to connect, or becomes disconnected for some reason, you can click on the aircraft window and choose "HUD Connect" from the main menu. The HUD consists of a core part with the flight controls, and two pop-out instrument sets.
The core of the HUD includes the following elements:
- Collective - Red dot shows the current position of the collective which moves on a linear scale.
- Cyclic - Red dot shows the current position of the cyclic which moves in 2-dimensions.
- Anti-Torque - Red dot shows the current position of the anti-torque pedals which moves on a linear scale.
- Crossing Status - Indicator dot in upper left corner shows green when the HUD is active, and yellow when inactive for a region crossing.
- Tail Number - The tail number of the aircraft the HUD is connected to.
- HOBBS - The HOBBS time (total operating time) of the aircraft the HUD is connected to.
On the left is a popout set of the following six instruments: Percent Torque, Airspeed, Radar Altimeter, Rotor/Engine RPM, Vertical Speed Indicator, and Altimeter. On the right is a popout for the fuel gauges. Click on the tabs on the sides of the HUD core to pop out or retract the instrument clusters.
12.1.2 Winch HUD
The winch HUD (see Figure 15) can be used to control the winch by any crew member in the the helicopter. In order for the HUD to be active, the helicopter must have hydraulic and electrical power, and the HOIST MASTER must be in the CREW position. The winch HUD has two buttons on the left side to raise and lower the winch. A digital display shows the current cable length and the current height above the ground. A dial on the right-hand side sets the winch speed. Finally an emergency cable cut button with a guard is located on the top portion of the HUD.
12.1.3 Preflight HUD
A preflight HUD with the preflight checklist is provided to assist with the preflight inspection. Arrows on the top can be used to change pages, and "home" icon can be used to return to the first page.
The preflight HUD can be found in the aircraft box, or can be accessed from the helicopter @Get menu or by using the "prehud" chat command.
12.2 Seating Access Control
For the purpose of access control, there are three classes of seats: pilot, crew and passenger. Each class can be set to "R" to show it is in restricted mode or "G" for guest mode. When a seat class is in guest mode, anyone can use that seat. When A seat class is in "R" mode, only the owner, or those explicitly granted access can use the the seat. The access controls are found in the @Admin menu which is accessible only by the owner.
12.2.1 Seat Classes
Seats included in each seat class are described in the following table:
| Seat Class | Description |
|---|---|
| Pilot | Pilot and Co-Pilot Seats |
| Crew | RDF Operator and Winch Operator Positions |
| Passenger | All other seats |
12.2.2 Pilot Access List
Access to the helicopter can also be granted through a named-pilot access list via the @Admin menu. Pilots on this list have full access to the helicopter, except for the @Admin menu. They can pilot and/or service the helicopter. The following buttons in the @Admin menu are used to manage the access list:
- Add - Adds a new pilot to the list. The pilot should be standing within 10m of the aircraft to be added.
- Remove - Removes a pilot from the access list.
- List - Lists all pilots who are currently on the access list.
12.3 Menus
Menus are only available to the owner and registered or guest pilots of the aircraft. In general button options beginning with an "@" are sub-menus, and options beginning with "( )" or "(*)" are options that can be toggled.
12.3.1 Main Menu
The buttons on the main menu are:
| Button | Description |
|---|---|
| Park/Unpark | Make the aircraft non-physical/physical. Normally this occurs automatically when you sit in the aircraft, but this option can be used to control this manually. |
| Eject | Select an occupant to eject |
| Safe Unsit | Slide avatar outside aircraft before unseating them. Useful when aircraft is physical. |
| @Options | Control various flight option settings. |
| @Get | Get various things include HUD and manual/help notecards |
| HUD Connect | Reestablish connectivity between helicopter and HUD if it becomes disconnected, or if you wear HUD while already seated. |
| @Admin | Access owner-only options |
| @Cheat | Displays the "Cheat" menu with options to bypass various procedures. See "CHEATS" below for more details. |
| @Realism | Enable or disable "realism" features of the aircraft flight characteristics. |
| @REGISTER | Access the aircraft registration menu. This button will only appear on the main menu if an N number had not yet been assigned. (aircraft must be parked/non-physical) |
12.3.2 ADMIN MENU
The admin menu contains options only available to the aircraft owner. Buttons/Options are:
| Button | Description |
|---|---|
| Recal. W&B | If you make any changes to the linkset, you should use this option to recalibrate the weight & balance for the scripts. |
| (?) Pilot | Set pilot seat to guest (G) or restricted (M) |
| (?) Crew | Set copilot seat to guest (G) or restricted (M) |
| (?) Passenger | Set passenger seats to guest (G) or restricted (M) |
| Add Crew | Add an authorized crew member. A maximum of 12 crew members can be registered. The crew member to be added should stand within 10m of aircraft to be recognized by the system. |
| Remove Crew | Remove a crew member from the authorized crew member list. |
| List Crew | List the authorized crew members. |
| @REGISTER | Assign or changer your aircraft's registration. See "N-NUMBER ASSIGNMENT" in Section 1 for more details. (aircraft must be parked/non-physical) |
| @Paint | Change the color/markings of your aircraft. See "PAINTKIT SYSTEM" below for more details. (aircraft must be parked/non-physical) |
12.3.3 PAINTKIT SYSTEM
The paintkit system allows you to change the appearance of your helicopter. It is accessed through the @Paint sub-menu found on the @Admin menu. On this menu there are several built-in colors, and a "Custom" button to load a paint set from a separate "paintkit" prim. For custom designs you can either use a paintkit from a 3rd party vendor, or load your own texture set into the paint kit that came with your helicopter. To apply a paintkit, simply rez the paintkit near your helicopter and select "*Custom" from the @Paint menu. The helicopter will search for nearby paintkits and allow you to choose which you want to apply. Instructions on how to create your own custom paintkits can be found in the paintkit object.
12.3.4 OPTIONS MENU
The options menu is accessed from the @Options button on the main menu and is available to any registered pilot.
| Button | Description |
|---|---|
| (?) Chat | If enabled, information chat messages will be disaplayed. If disabled, all informational chat messages will be suppressed. |
| (?) Controls | Select a control scheme. Control schemes are discussed in the CONTROLS section near the beginning of this document. |
| (?) Fast Fluids | Causes engine oil, transmission and hydraulic fluids to be used at 100 times normal rate. |
| (?) Failures | Enabled/disable the random failure system. |
| (?) Fragile | If enabled, a crash will cause helicopter to burst into flames and become non-responsive. Resets after a set time (or until ELT is turned off). |
| (?) Copilot | Enable or disabled copilot controls |
| (?) Int-Menu | Disables access to menu from clicks on the internal surface of the window. |
| (?) Alerts | If enabled, alert messages about collisions or other unsafe conditions will be given. If disabled, no alert messages will be issued. |
| (?) Dust | If enabled, dust effects are produced when the aircraft is near the ground, water, or over a prim. |
12.3.5 CHEATS MENU
The cheats menu accessed from the @Cheat button on the main menu allows you to access functions to bypass several of the normal procedures.
| Button | Description |
|---|---|
| Charge Bat. | Charge the battery to full. |
| Fill Fluids | Sets all non-fuel fluids to full. |
| Fast Start/Stop | Use this button to start or stop your helicopter without going through the full procedure. You will still need to wait for the rotors to come to full speed when using Fast Start. |
| Repair | Repairs all accumulated damage and failures. |
| Replace All | Replaces all service time limited components. |
| Empty Bilge | Removes any water from the bilge spaces. |
| Ramp Up | Forces ramp to up position. |
| Ramp Down | Forces ramp to down position. |
| @Fuel | Accesses a sub-menu that lets you set the fuel level to a specific level. |
12.3.6 REALISM MENU
The realism menu lets you enable or disable some of the RL helicopter flight characteristics. The features that can be enabled/disabled are:
| Button | Description |
|---|---|
| Battery | If disabled, the battery will not run out. |
| Fluids | If disabled, fluids (oil, etc.) will not be consumed as helicopter runs. |
| Density | If enabled, density altitude will have an effect on aircraft performance. This comes in play when operating at high altitudes. At high altitudes hover height and climb rate will be reduced from their values at lower altitudes. |
| ETL | If enabled, additional lift/performance is gained when forward airspeed goes above about 20 knots due to the main rotors constantly moving into clean air. When disabled, the additional performance is always available. |
| Low RPM | When enabled, pulling excessive collective can result in decay of main rotor RPM. |
| Vortex | When enabled, the helicopter can be subject to "vortex ring state" also known as "settling with power". This can occur when the helicopter is in a vertical descent of more than 300 feet/min with a forward speed of less than 30 knots while collective is at more than 50%. When vortex ring state occurs, the helicopter will experience a loss of lift and begin descending rapidly, even if additional collective is pulled. |
| Translate | If enabled, the effects and compensation for translating tendency are disabled. |