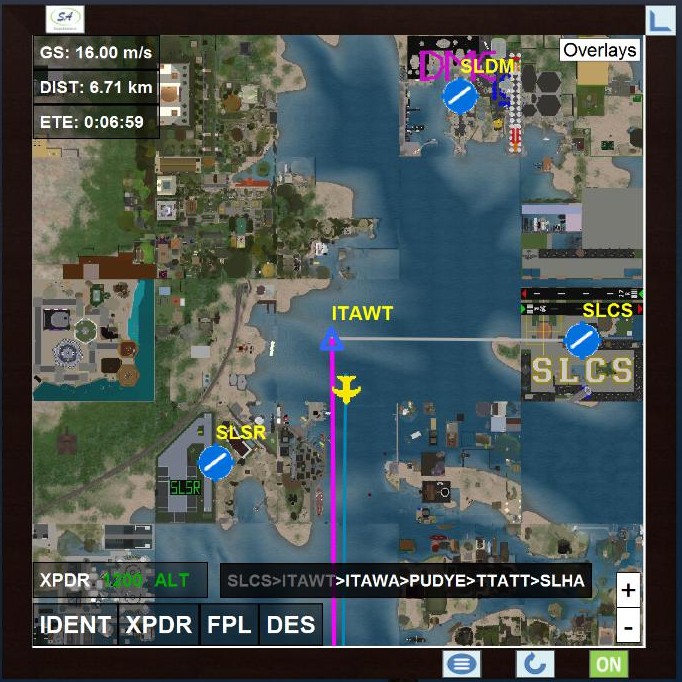Advanced Transponder and GPS HUD
|
Advanced Transponder and GPS HUD |
A transponder is a device used in most modern aircraft to make the aircraft more visible to ATC (Air Traffic Control) radar. When an aircraft is illuminated by a radar signal, the transponder sends a code that is displayed on the ATC radar screen. The code, sometimes called a “squawk code”, is a 4-digit numeric value that is set by the pilot. This HUD makes your aircraft visible on a grid map that is accessible from an off-world web page modeling an ATC radar system.
This version of the Shergood Aviation transponder includes a moving map GPS to display your position in real time. Transponder Functions:
- Track your flights on radar
- Enter unique transponder code for your flight
- Enter N-number, flight number and aircraft type
- Privacy list to register no-tracking regions
- ELT alerts search and rescue in event of crash
- Radar map web page with Google Maps interface
GPS Functions
- Real-time multi-region moving map display of your aircraft and nearby transponder equipped aircraft
- Zoom in to single region, or out to 7x7 grid
- HUD size can be expanded for easy data entry
- Easy flight plan entry page
- Graphical display of flight plan dynamically updated as you pass each waypoint
- Display of ground speed, distance remaining and estimated time enroute
1 QUICK START
To get started with your GPS/transponder, just attach it and press the ON/OFF button in lower right corner until it shows "ON". This will make you appear in radar system as a VFR flight, and the moving map will follow your position. The HUD uses media prim, and you may need to click on the screen to get the media to display. You do not need to wear a separate transponder HUD with this device as the transponder function is built included with the GPS. WARNING: This product is in effect a tracking device and will track your position anywhere in SL while active. Turn off, or hide the device to disable tracking. While position information for all transponder users is publicly viewable, avatar name is not displayed unless explicitly entered. Please read directions carefully on proper use.
2 INTRODUCTION
This device serves as both a transponder and a GPS display. The transponder function makes you visible on the radar map to all users, and the GPS display shows and follows your specific track. This manual will cover both the transponder and GPS functions. The GPS display is based on the SL media prim system, and much of the functionality is accessed through soft buttons on the actual media. In addition to the on-screen soft buttons, there are three buttons on the lower edge of the display. From left to right these buttons are:
- MENU - bring up menu for several auxiliary functions such as posting NOTAMS.
- RELOAD - reloads the map media if it is not displaying properly.
- ON/OFF - Turns the device on/off (both transponder and gps functionality).
The logo in the upper left corner on the frame can also be clicked to get a URL to the map web page for easy reference, and an "expand" button in the upper right can be used to expand or shrink the HUD size.
3 ABOUT TRANSPONDERS
A transponder is a device used in most modern aircraft to make the aircraft more visible to ATC (Air Traffic Control) radar. When an aircraft is illuminated by a radar signal, the transponder sends a code that is displayed on the ATC radar screen. The code, sometimes called a “squawk code”, is a 4-digit numeric value that is set by the pilot. In RL aviation, a code will be assigned by ATC on first contact for an IFR (Instrument Flight Rules) flight, or a VFR (Visual Flight Rules) flight for which flight following has been requested. Normal VFR aircraft will normally use the code 1200. There are several reserved squawk codes:
- 1200 – VFR
- 7500 – Hijack
- 7600 – Lost radio communications
- 7700 – Emergency
The emergency squawk codes 7500, 7600 and 7700 should only be used for emergency purposes.
A transponder can operate in standard mode (sometimes called mode “A”) or altitude reporting mode (sometimes called mode “C”). In standard mode, no altitude information will be transmitted to ATC, whereas in altitude reporting mode, altitude information will be reported.
4 MAIN DISPLAY
After turning on the device, you may need to click the screen to enable the prim media. If this does not work for you, check your preferences to verify you have media enabled (In Firestorm, this is on the "Sound & Media" tab). Once the media is active, you will see a map with the region your aircraft is in centered in the display. Your aircraft will show in yellow, while all other aircraft will show in red. In addition to the map, there are several other controls and information boxes on the display with which you can interact.
4.1 Status Display
In the upper left corner, there are data displays for ground speed (GS). distance to destination (DEST), and estimated time en-route (ETE). Values will only be displayed in DEST and ETE when you have an active flight plan.
4.2 Overlays
An overlay select button is in the upper right corner. Click this button to open a menu with checkboxes to enabled display of Notams, Traffic, Airports, Waypoints and region health.
4.3 Zoom
Zoom controls are in the lower right. Use these controls to zoom in or out on your position.
4.4 Main Menu Soft Buttons
The main menu consists of four soft buttons in the lower left corner of the display. These soft buttons have the following functions:
- IDENT - Perform a transponder 'ident' making your track momentarily more visible on radar.
- XPDR - Access transponder controls.
- FPL - Access flight plan controls.
- DES - Enter aircraft designation functions.
4.5 Transponder Functions
The transponder status is displayed above the soft buttons in the lower left corner. The current transponder code and mode are shown. The mode can be ALT if altitude reporting is enabled, or simply ON if the transponder is on but not reporting altitude. The main transponder functions are accessed by pressing the XPDR button on the display. The number buttons allow you to enter a new four-digit code, while the VFR button is a short cut for entering the VFR code 1200. CLR clears any partially entered code and the final button ALT or NO ALT allows you to enable or disable altitude reporting mode.
4.6 Flight Plan Functions
The FPL button brings up the flight plan screen. A flight plan is a sequence of waypoints with an optional approach at the destination. A waypoint can be either an airport, or an intermediate waypoint. Airport codes are usually for characters and often begin with "SL". Intermediate waypoints are usually five letter pronounceable names. For example, SLHA is the code for Hollywood airport, and BONEY is the name of an intermediate waypoint near Cheerport airport. You can also use grid coordinates using the format G-x-y for regions that do not have a waypoint associated with them. For example G-1124-1060 is an alternate designation for SLCS.
When in flight plan entry mode, a flight plan form will be displayed in the middle of the screen, along with the following soft buttons on the bottom:
- BACK - Return to main screen
- ACTIVATE - Activate the flight plan currently entered in the form
- NEW- Clear any flight plan in the form and start a new one
- CLOSE - Close any active flight plan and clear form.
- LOAD - Load a stored flight plan from web account. (See CREATING STORED ROUTES below)
The plan consists of a sequence of waypoints starting at the origin labeled ORIG, and ending at the destination labeled DEST. Some airports have one or more arrivals/approaches that can be selected from the selector labeled ARVL. If you select an approach, you will be routed to a position for landing on the requested runway. If you choose DIRECT for the approach, you will be routed directly to the destination without setup for a runway.
To enter a flight plan, click on an entry field and type in a code. While a field is active, you can press the + or - buttons after it to add or delete a waypoint.
After you are happy with a plan, press the ACTIVATE button. If there are no errors in the plan, the plan will activate replacing any previous plan. If there is an unknown waypoint in the plan, the flight plan entry form will come back up with a red X next to any unknown waypoints.
4.7 Map Display
When you activate the flight plan, the route will be shown on the map with lines between each waypoint in the sequence. The active segment (the one you are currently following) is shown in magenta, while all other segments are shown in grey. A blue line is also shown between your current position and the active waypoint. The active waypoint/segment will be updated automatically as you fly the route. In addition distance and time remaining for the route will be displayed in the upper left corner.
4.8 Designation Functions
From the main menu, the DES button brings you to the flight designation page. The designation for contains the following entries:
- Type - Type code for the aircraft (e.g., b2b for a Brantly B2B Helicopter)
- Tail# - The tail number of your aircraft.
- Flight# - Your flight number if a commercial flight (can be left blank)
- Pilot - The SL username of the pilot (cannot be modified)
From the designation page, you can press SAVE to save any values you have entered, or BACK to return to the main screen. If you sit in an aircraft that uses the SA Tail Number Modkit, the tail# and aircraft type will be automatically detected.
5 EXTERNAL MENU (HUD version only)
The menu button on the frame below the screen will bring up a standard SL menu with the following options:
| Button | Description |
|---|---|
| Config | Sets your basic vehicle type (aircraft or watercraft) |
| List Private | Lists the regions you have designated as "private" |
| Private/Un-Private | Adds (or removes) the current region to (from) your privacy list. |
| Get Data | Get data about the airport or waypoint on which you are located |
| Set Home | Set your current location as home for the radar page that is accessed when you click on the logo button. |
| Clear Home | Clear the current home location |
5.1 Privacy List
The privacy list can be used to create a list of regions for which you do not wish your location to be reported by the transponder. To add a region to the privacy list press the [Private] button from the menu. If the region you are in is currently on the privacy list, you can press the [Un-Private] button to remove it. The [List Private] button will list the regions that are currently set to private. While in a region on your privacy list, no transponder data will be transmitted, the map function will not operate and the message "No Track Data" will be displayed on the screen.
6 CREATING STORED ROUTES
To store online routes, you will need to create and login into an account on the Shergood Aviation web site. To create an account, visit the Shergood Aviation hanagar and click on the board that says "Shergood Aviation Web Acct. Registration and Password Reset". This will give you a login and password. Then visit http://shergoodaviation.com and log into your account (it is also recommended you change your password).
6.1 Viewing/modifying stored routes
To view your stored routes, first go to the radar page (http://shergoodaviation.com/radar.php) then click on the Plan tab. The top part of the tab box will list all of your stored routes as well as "public" routes if you have the "Show Public" box checked. Public routes are shown in italic deep magenta colored text to distinguish them from your own. Public routes will be periodically added to the system.
Routes in the list show the origin, destination, approach and an optional name. For example "SLCS >> SLHA.RW36L (south)" would indicate a route from SLCS to SLHA arriving on approach RW36L and with the optional name "south". Click on a route in the list to show details on that route. A route consists of an origin, a set of waypoints, a destination, and an approach. Up/Down arrow buttons at the end of each line allow you to reorder waypoints.
At the bottom of the tabbox are a set of buttons:
- Clear - Clear the current route so that a new route may be entered.
- Reverse - Reverse the current route.
- Save - Save the current route. (If the current route is public, a personal modifiable version of the route will be stored under your name)
- Delete - Delete the current route. (You may not delete public routes)
6.2 Creating routes
To create a new route, first hit the Clear button if a route is currently displayed (If no route is displayed, there will be no clear button). Next click on the airport symbol for your departure point. In the info box for that airport, click on the "New Plan" link. That will set that airport as your origin which will be displayed in the route details on the left of the page. Click on additional waypoints or airports to add them to your route, the planner will attempt to guess the best place to add new waypoints to your route. The final selected waypoint or airport will be considered the destination. When you click on an airport, the approaches for that airport will be displayed. When selecting the destination, you can click on an approach to select both the approach and destination airport. Alternatively, you can select an approach from the list in the route details box.