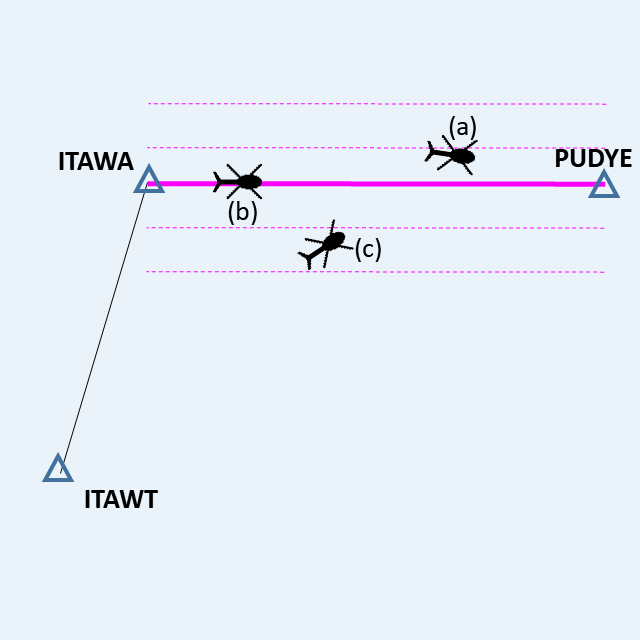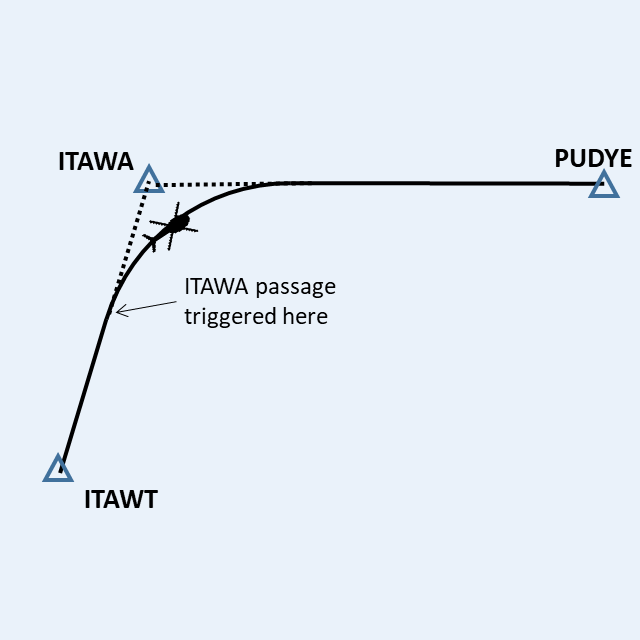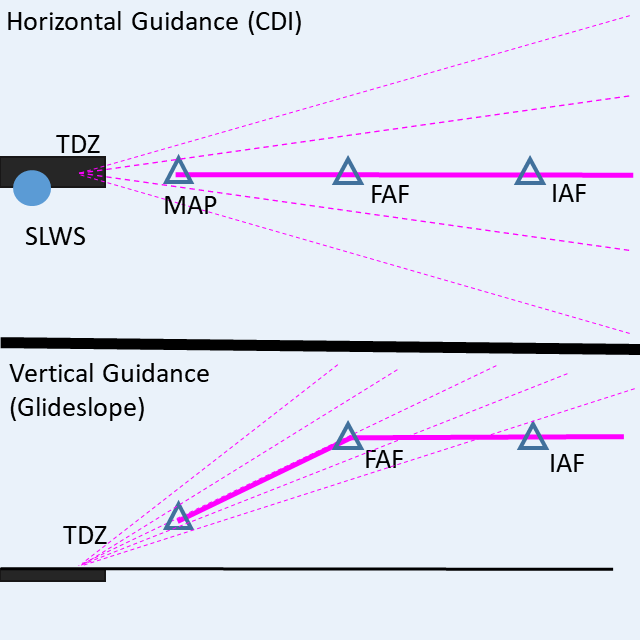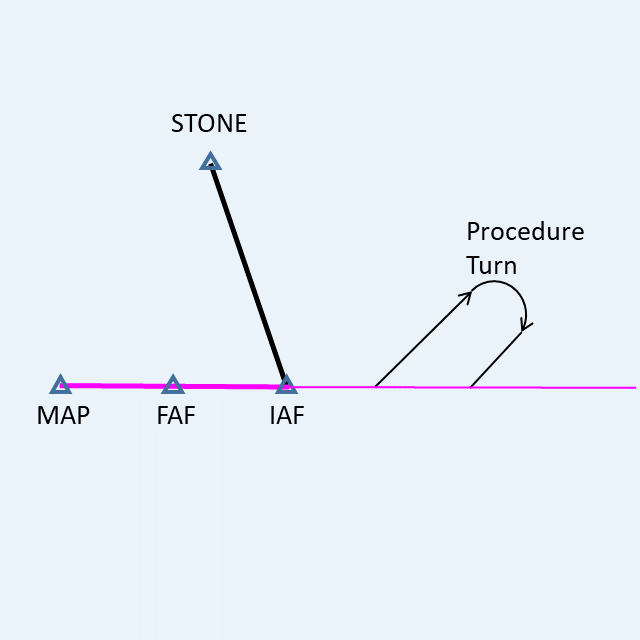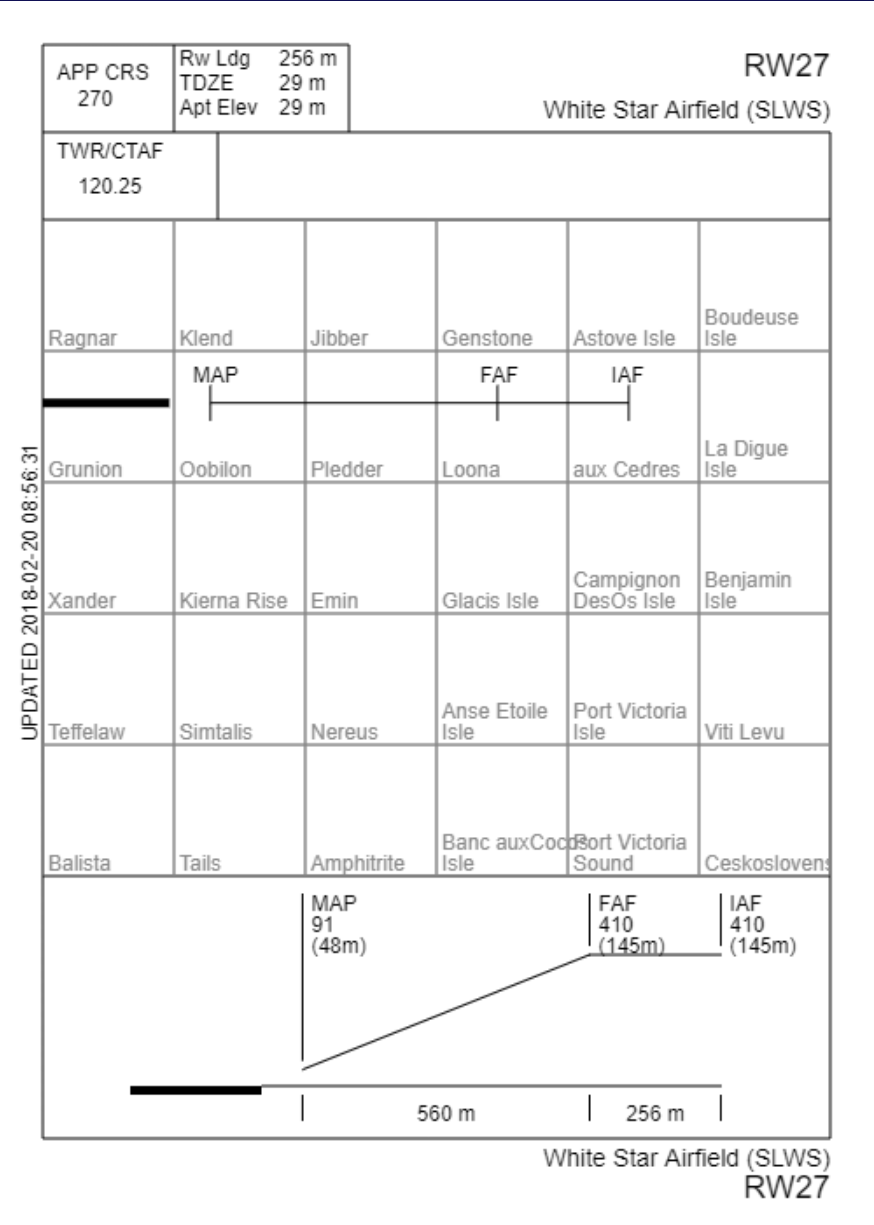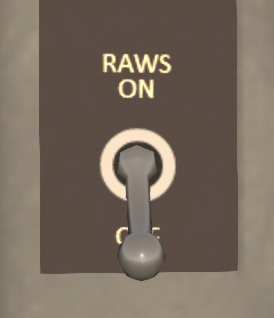S-61R Pelican/Avionics
SECTION 3. AVIONICS
Contents
- 1 Navigation Control Panel
- 2 GPS/Navigation Systems
- 2.1 Introduction
- 2.2 GPS Main Panel
- 2.3 GPS Chat Commands
- 2.4 Saving and Loading Routes
- 2.5 HSI (Horizontal Situation Indicator)
- 2.6 Flying a Course
- 2.7 Waypoint Passage
- 2.8 Flying an Approach
- 2.9 Procedure Turns
- 2.10 Approach Plates
- 2.11 AFCS Coupled Navigation
- 2.12 Approach Entry for Coupled Approaches
- 3 Search Patterns
- 4 VOR Navigation Systems
- 5 RAWS
- 6 IFF Transponder
The navigation control panel (see Figure 1) serves as the central point of reference in the S-61R navigation systems. A selector knob on the panel selects which system to use for navigation. The NAV1 and NAV2 settings select one of the two NAV radios for VOR navigation. The GPS setting selects GPS Navigation. And finally the HOLD, SQR and LADDER settings select an Automatic Search Pattern. The indicator light and leg settings will be described in the search pattern section.
2.1 Introduction
The KG-9800 navigation system is comprised of: a main control panel; pilot and co-pilot side HSI; and pilot and co-pilot side marker beacons. The main control panel allows you to enter a sequence of waypoints that are then flown using the HSI. The marker beacons are used when flying ILS approaches to indicate waypoint passage in the approach. Up to twenty waypoints may be entered, including an approach at the destination.
2.2 GPS Main Panel
The main GPS panel is located on the slant panel between the seats. It is shown in Figure 2. It consists of a 4-line display, line selector buttons to the left of the display, scroll buttons to the right of the display, a row of function buttons below the display, and an alpha-numeric keypad on the bottom portion of the unit. The primary function keys are:
2.2.1 Main Display
When a flight plan has been entered (see ), the display will show the list of waypoints and distances in kilometers. One kilometer is 4 sims. The distances are segment distance from the previous waypoint to the next waypoint. In the case of the first waypoint, it is the distance from the start point of the segment to the next waypoint. Note this will not update in flight and you should look the the HSI display for the current distance to the waypoint. The up/down arrows to the right of the display can be used to scroll through the waypoints you have entered. Optionally, the last "waypoint" can be an approach for the airport listed above it. When an approach has been entered, the distance to the airport line is the distance to the IAF (initial approach fix) for the selected approach, and the distance listed on the approach line is the distance from the IAF to the MAP (Missed Approach Point).
The distance will be displayed as "???" when there is an unknown waypoint, or while the GPS unit is querying the Shergood server for waypoint positions. It will normally display "???" for the next waypoint while entering the waypoint above.
When there no waypoints have been entered, "ADD?" will be shown on the first line in the display.
2.2.2 Entering Waypoints
To enter a waypoint, you can use the ![]() button to enter at a specific point, or the
button to enter at a specific point, or the ![]() button to insert a new waypoint at the end of the current plan. Pressing either of these keys will put you in waypoint entry mode (see ). When in entry mode, a cursor will be displayed after the selected waypoint. You can enter any airport or waypoint from the Shergood Map System. Once you are done entering a waypoint press the
button to insert a new waypoint at the end of the current plan. Pressing either of these keys will put you in waypoint entry mode (see ). When in entry mode, a cursor will be displayed after the selected waypoint. You can enter any airport or waypoint from the Shergood Map System. Once you are done entering a waypoint press the ![]() button to exit entry mode.
button to exit entry mode.
2.2.3 Editing and Deleting Waypoints
To edit a waypoint, press the ![]() button next to it. You will go back into waypoint edit mode and can type additional letters, or use the
button next to it. You will go back into waypoint edit mode and can type additional letters, or use the ![]() to delete letters. If you press the
to delete letters. If you press the ![]() button after deleting all letters in a waypoint, the line itself will be deleted and you will exit waypoint edit mode. You can also press the
button after deleting all letters in a waypoint, the line itself will be deleted and you will exit waypoint edit mode. You can also press the ![]() button while editing a waypoint. This will move the current waypoint down a line, and insert a new waypoint at the current position.
button while editing a waypoint. This will move the current waypoint down a line, and insert a new waypoint at the current position.
2.2.4 Clearing All Waypoints
Press the ![]() button to delete the current flight plan. It will prompt you to confirm with a Y or N. If you press any key other than Y, the operation will be cancled.
button to delete the current flight plan. It will prompt you to confirm with a Y or N. If you press any key other than Y, the operation will be cancled.
2.3 GPS Chat Commands
Chat commands are available as listed below for the various gps commands described in this section:
| Command | Description |
|---|---|
| gps ln name | Enter waypoint name on line n |
| gps ln ins name | Insert waypoint name at line n |
| gps del ln | Delete waypoint on line n |
| gps ins name | Insert waypoint name at end of plan. |
| gps up | Scroll waypoints up |
| gps down | Scroll waypoints down |
| gps top | Scroll to top of waypoints |
| gps bottom | Scroll to bottom of waypoints |
| gps new | Delete all waypoints |
| gps direct | Go direct to next waypoint |
| gps save [label] | Save the current route to server |
| gps load [label] | Load a route from server |
2.4 Saving and Loading Routes
Route entered on the GPS can be saved/loaded to/from the Shergood Radar System. Routes can be created, edited and shared between the Chinook's GPS unit and the route planner on the web site.
2.4.1 Saving Routes
Routes are saved by typing:
gps save
in local chat. If there is a waypoint (or airport) on the current region, that region will be prepended to the plan as a start location when saving. If there current region is not an airport or waypoint, then the path will be saved as entered. An optiona label may also be specified using the syntax:
gps save label
This will save a labeled route. Labeled routes give you the ability to save multiple routes between two points and use the label select the desired route.
2.4.2 Loading Routes
Routes are loaded using the command:
gps load [origin>]destination[.approach][/label]
Most parts of the command are optional except the destination. In its most basic form you can use a command like:
gps load SLHA
This would load any stored route from the current location to SLHA. There there are no saved routes to SLHA from the current sim, the system will look for routes with starting locations up to 2 sims away.
When a starting location is given as in:
gps load SLKA>SLHA
Then the system will load a route from SLKA to SLHA regardless of the current location. In this case, the GPS will first navigate to SLKA from the current location followed by the loaded route.
An approach can optionally be specified as in:
gps load SLHA.H1
The specified approach acts an override for any approach.
Labels are specified at the end after a slash(/):
gps load SLHA/plan9
Labels are used when you have more than one path stored for a given origin/destination pair.
2.5 HSI (Horizontal Situation Indicator)
Navigation information is displayed on the HSI (Horizontal Situation Indicator) shown in Figure 7. To enable use of the navigation controller through the HSI, press the NAV button in the lower left corner to enable NAV mode. The HSI is comprised of:
- Rotating compass card showing the current heading
- Course indicator showing the current course overlayed on the compass card as a white "+" symbol. In NAV mode, this is the course for the current navigation mode selected on the navigation panel. When NAV mode is disabled it acts as a manually adjustable heading bug.
- CDI (Course Deviation Indicator) in the center part of the HSI. Deflects to left or right to show the amount of deviation from the course.
- Course heading display showing the current course as a numeric compass heading.
- Range display showing the distance in kilometres to the next waypoint.
- Course Adjustment Knob to adjust the course indicator when not in GPS mode. Click and hold on the knob to move the indicator.
- Glideslope Indicator shows your vertical position relative to the glideslope. The glideslope indicator is usually hidden, but pops in from the sides when approach mode is activated.
2.6 Flying a Course
A route is a sequence of waypoints from a starting location to a destination. The lines between waypoints are segments, and the segment currently being flown is the current segement. Consider the example in with a route starting at ITAWT, passing through ITAWA, and ending at PUDYE. In this case, the segment between ITAWA and PUDYE is the current segement, or "track". The GPS system in the S-61R is designed for flying tracks. In the example above, the track from ITAWA toa PUDYE is on a 89 degree heading, so the track indicator on the HSI shows (Figure 3) an approximately East heading. Note that the track indicator shows an 89 degree course independent of the actual heading of the aircraft (shown by the reference mark at the top of the HSI).
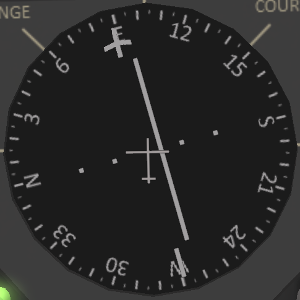
|
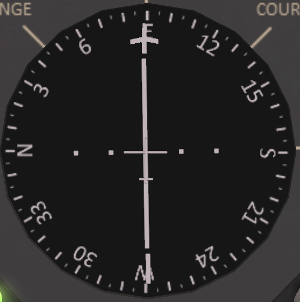
|
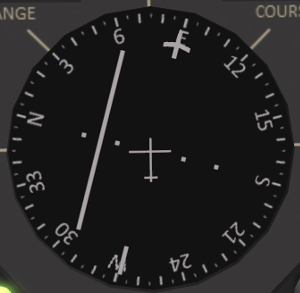
|
| (a) Left Of Course | (b) On Course | (c) Right of Course |
Figure 4: Enroute CDI Indications
| ||
The CDI (Course Deviation Indicator), the white line in the center of the HSI, will deflect left or right to indicate the position of the aircraft relative to the current track. The CDI indication in Figure 4 a-c correspond to the aircaft positions (a), (b) and (c) in Figure 3. (a) is aicraft that is slightly right of course, turned toward the course to correct. (b) is an aircraft that is on the course and with the course heading. (c) is an aircraft that is significantly right of course, also turned to intercept the course.
When the HSI is in enroute mode, the amount of deflection corresponds to the distance from track. One dot on the CDI corresponds to 50m off course, with full deflection of two dots at 100m. These correspond to the dashed lines shown in Figure 3.
When correcting for a course deviation, you should turn the aircraft toward the CDI with the amount of correction corresponding to the amount of deflection. As you converge on the track, the CDI will move to the center and you should gradually decrease the amount of correction. In general, your correction should not be more than 30 degrees to avoid overshooting the track.
In some cases, when you are significantly off course, it may be desirable to reset the "start" coordinate of track. You can do this by pressing the ![]() button on the GPS. This will reset the current track to start at the current location and center the CDI.
button on the GPS. This will reset the current track to start at the current location and center the CDI.
2.7 Waypoint Passage
While flying a multi-waypoint path, the GPS uses a set of rules to determine when you have "passed" a waypoint and it is time to turn to the next waypoint. In general, the GPS will attempt to "lead" turns, triggering passage before arriving at the waypoint as shown in ???. Once waypoint passage has been triggered, the HSI will how the heading and CDI indication for the next leg. The distance by a which a turn is lead is based on your current airspeed and the angle of the turn. The lead distance is chosen so that a 20 degree banked turn will approximately roll out on the next leg.
There are a few exceptions to the general rule of leading turns. These are:
- The turn is less than 30 degrees, or more than 150 degrees.
- The next leg is too short to complete the turn before the following waypoint.
If either of these conditions are met, waypoint passing will instead be tiggered when passing through a plane perpendicular to the line from the previous waypoint to the next waypoint.
2.8 Flying an Approach
An approach is a procedure for transitioning by use of instruments between the enroute component of flight to a position from which a landing can be made. The Chinook supports ILS approaches with both horizontal and vertical guidance with a recomended approach speed of 60 knots. shows a typical ILS approach in the Shergood navigation system. The top part of the figure shows the horizontal component (called the localizer), while the lower portion shows the vertical component (called the glideslope). An standard approach is comprised of the following four fixes:
IAF (Initial Approach Fix) - This is the entry point to the approach. Between this point and the FAF, the primary task is to get the aircraft established horizontally on the inbound course. The IAF should be entered at a target altitude as published on the approach plate (see Section 3.1.11) for the approach. FAF (Final Approach Fix) - This is the point at which the aircraft intercepts the glideslope and begins the descent. By this point, the aircraft should be established on the inbound course (localizer) and intercept the glideslope from below. MAP (Missed Approach Point) - This is the termination of the instrument portion of the approach. At this point the pilot should determine if a landing can safely be made, or if they should initiate a missed approach or go-around. TDZ (Touch Down Zone) - This is the projected point on runway where the aircraft should touch down if they followed localizer and glideslope all the way to the ground. When shooting an approach, the CDI switches from being distance-based to angle-based. This switch occurs when the aircraft passes the IAF. During the approach, each dot on the CDI represents an angular deflection of 1.75 degrees as shown by the dotted lines in the upper half of Fig. 3-7. The key effect of this is that the CDI becomes progressively more sensitive as the pilot approaches the MAP. Course corrections should be minimal during the later portion of the approach.
Glideslope Intercept at FAF (Outer Marker) Approach mode is indicated by the appearance of the glideslope indicators on the sides of the HSI as shown in . Like the CDI, the the glideslope has a center position and up to two dots of deflection representing the number of degrees above or below the glideslope. Also like the CDI, the glideslope also becomes progressively more sensitive toward the end of the approach. At the IAF, the glideslope will typically be fully deflected up and gradually come down to the center as the aircraft approachs the FAF. shows the HSI at the FAF at the point of glideslope intercept (slightly high).
Also of note are the three lights labeled "O", "M" and "I" below the HSI. These are the marker beacons. The letters correspond to the outer, middle and inner markers, respectively. When passing a marker on an active approach, the corresponding marker beacon light will flash and an intermittent tone will sound. The Outer Marker is at the FAF, the Middle Marker is at the MAP and the Inner Marker is at the TDZ.
2.9 Procedure Turns
Sometimes, a pilot may elect to fly a procedure turn when entering an approach to get better oriented for it. This may be preferable to attempting to make a sharp turn the IAF. For example, consider the situation shown in <xr id='fig:procedure-turn'> where a pilot is approaching the IAF from STONE. This would require a greater than 90 degree turn to the localizer inbound course. It may be difficult to get established on the localizer before reaching the FAF in such cases.
The alternative to the sharp turn is to conduct a procedure turn. A procedure turn is comprised of the following steps:
- Instead of making an inbound turn at the IAF, make an outbound turn flying the opposite direction of the localizer. The heading bug will be at the bottom of the HSI, but the CDI may be interpreted normally while the pilot gets established on the localizer outbound.
- Once established outbound, make a 30 degree left turn.
- Hold the 30 degree heading for approximately 30 seconds.
- Make a 180 degree right turn
- Re-intercept the localizer inbound, then fly the approach normally.
2.10 Approach Plates
Approach plates are one page summaries of the approach procedures for a particular airport and runway. shows an example of an approach plate for the RW27 approach at White Star Airport (SLWS). An approach plate is divided into the following three sections:
- Data Section - The data section, located in the top part of the apporach plate, lists the name of the airport and approach, the inbound course heading, the runway length, elevations of the airport and the touch down zone for the runway, and the tower and/or CTAF frequency for the airport.
- Plan View - The plan view is the main part of the approach plate, showing an overhead view of the approach. The plan view shows the runway, the inbound course, and the location of the key waypoints of the approach (IAF, FAF and MAP). The approach course is overlaid in the sim names in a 6x5 grid of sims.
- Profile View - The profile view is essentially a side view of the approach showing the descent to the missed approach point. The same three approach waypoints of the plan view are shown from the side. In the profile view, the target altitude of those points are shown in both feet above SL sea level and in SL meters. Note that since SL sea level is generally at 20m, the hight in feet does not directly corespond to the hight in meters shown on the plate.
Refering to the RW27 approach of , the procedure would be to fly to the IAF, establishing an entry altitude of 410 feet (145m). At the IAF, the pilot would then either turn to the inbound course, or use a procedure turn to get established on inbound with a heading of 270. The pilot should expect to intercept the glidesope at the FAF 256m past the IAF and begin a descent to 91 feet (41m). Upon reaching the MAP, the pilot can either choose to land, or to go around to attempt the apporach again if they are not in a good position to land. Shergood aviation provides a complete set of apporach plates for most SL airports in the |Shergood Approach Plate Repository.
The GPS can be used in conjunction with the AFCS to perform coupled navigation and approaches. In order to fly a coupled approach, you must have HDG, IAS, and BARO ALT hold modes active. You must also have the HSI in GPS mode. The following procedure can be used to perform a coupled flight from the ground at the originating airport to a destination airport:
- Enter route including approach in the GPS
- Activate hover mode on the AFCS
- Type "ap alt 800" (or other cruise altitude)
- When aircarft picks off ground enable GPS mode on HSI
- Type "ap ias 100" (or other speed) to set cruise speed of 100 knots.
- About 1km before IAF at destination:
- Type "ap ias 60" to reduce to approach speed
- Type "ap alt N" where N is the approach entry altitude from the approach plate.
- The approach and landing will proceed automatically terminating in a hover over the runway.
Keep in mind, the autopilot will attempt to fly the route exactly as you have entered it with straight lines between segments. It is the pilot's responsibility to consider sim crossings, ban lines, and missing sims when entering a route. As always, the pilot may momentarily override the the AFCS to avoid problematic locations along the route or adjust for a sim crossing.
2.12 Approach Entry for Coupled Approaches
When entering an approach using coupled navigation, some special rules apply to how the GPS will fly the approach. If the entry angle is less then 30 degrees, the GPS will simply fly directly through the IAF. For entry angles between 30 and 90 degrees, the GPS will lead a turn onto the approach path. For approach angles between 90 ad 150, the GPS will lead a turn onto the "back course" intially flying in the opposite direction to the course until it is far enough out (based on speed) to make a 180 degree reversal and rejoin the approach path. Finally for approach angles greater than 150 degrees, the GPS will fly the aircraft through the IAF, join the back course, then do a course reversal.
3 Search Patterns
5 RAWS
6 IFF Transponder
6.1 Introduction
The AN/APX-112(KS) IFF (Identify Friend or Foe) transponder provides automatic identification in the Shergood Radar System. The unit is suitable for both civilian and military use. Aircraft using this transponder will show up on the Shergood map. The system receives, decodes and replies to interrogations in Modes 1, 2, 3/A, 4, 5 and C. Each mode can be individually enabled or disabled by the pilot. The modes that are enabled control what information is sent and to who it is distributed. Power to the unit is supplied by the #2 DC Bus.
The main panel of the transponder is shown in the figure on the right. A display at the top of the unit shows the active modes and the current transponder reply code. Below the display are knobs and buttons to control the operation of the unit. These will be described in the following sections.
6.2 Interrogation Modes
Transponders reply to interrogations in one or more modes. The transponder can be configurured to reply to any one or all of these modes at the same time. This unit supports the following modes:
- Mode 1 - This is a two-digit "mission code". It is displayed as the two digit number prefix. When Mode 1 is active, the two digit code will be shown as part of the squawk code on the radar map.
- Mode 2 - Replies with the four digit reply code shown after the "-" on the display. This mode is for military use.
- Mode 3/A - Mode 3 is equivalant to the Mode A reply from a standard civilian transponder. It replies with the four digit code shown after the "-".
- Mode 4 - Replies with the four digit reply code only to users with the correct IFF COD (Code of the Day). The COD is an 8 digit number entered into the unit and agreed upon among friendly forces.
- Mode S - Replies withh additional aircraft-specific information beyond the squawk code, including aircraft type and tail number. (civilian and military use)
- Mode 5 - Encryped version of Mode S for military use. Uses the same COD entered for Mode 5.
- Mode C - Used in conjunction with the other modes to include altitude data.
Modes are enabled or disabled by pressing the BIT button followed by one of the main keypad buttons. The mode shown on the upper part of the button will be enabled or disabled. Note that the RAD, MIC and HOME functions are not active on this unit.
6.3 Master Control Switch
The Master Control Switch is located below the display on the right-hand side. It has the following settings.
- OFF - Unit is powered down and no reply is sent. All information is reset to defaults when the unit is turned off.
- STBY - Unit is placed in stand-by mode. When in stand-by mode, the unit may be configured with a reply code and/or a COD, but not replies will be sent and the aircraft will not be displayed on the map.
- NORMAL - This is the normal operating mode for the transponder. Replies will be sent as configured.
- TA and TA/RA - These settings are reserved for use with TCAS units and are not implemented in this unit. Setting the device to these codes will operate the same as NORMAL.
- EMER - Indicate an emergency condition. Replies are sent in all modes, and the emergency transponder reply code of 7700 is used.
6.4 Entering a Reply Code
The reply code is entered by simply pressing the number keys to set the desired code. You may enter either four digits followed by ENT to set the four digit reply, or six digits to enterr both the two-digit Mode 1 value and the four digit code used by Modes 2,3 and 4. The back arrow key on the bottom row can be used to delete the last entered value. Pressing the backarrow after all digits have been entered will reset the display to the current code.
6.5 Entering the COD
The COD (Code of the Day) is entered by setting the M4 Codes selector below the display on the left-hand side to the HOLD position. The COD is number that is shared among friendly forces to identify friendly aircraft, and hide radar replies from enemy aircraft. After entering the code, set the selector to either A or B. All friend forces should use the same A/B setting as well. Turning the M4 Codes selector to ZERO will erase the entered COD and make it all zeros. The COD will also be erased when the unit is powered off. When viewing the Shergood Radar Map page, aircraft with a COD entered that matches the code entered for the IFF code on the web page will show up in green to indicate they are friendly forces.
6.6 Fully Coded Transponder Usage
For fully coded transponder use, modes other than 4, 5 and C should be disabled. This will result in your aircraft being visible on the map only to those users who know the COD entered into your transponder.
6.7 Transponder Chat Commands
Chat commands are available as listed below for the various transponder functions described in this section:
| Command | Description |
|---|---|
| x [nn-]nnnn | Enter four or six-digit transponder code. |
| x +[modes...] | Turn on one or more modes. |
| x -[modes...] | Turn off one or more modes. |
| x =[modes...] | Set the active modes. |
| x /[modes...] | Toggle one or more modes. |
| x cod nnnnnnnn | Set the COD for encrypted modes. |
| x hold | Set M4 knob to 'hold'. |
| x hold/a/b/zero | Set M4 knob to specific position. |
| x off/stby/normal/ta/tara/emer | Set master knob to specified position. |