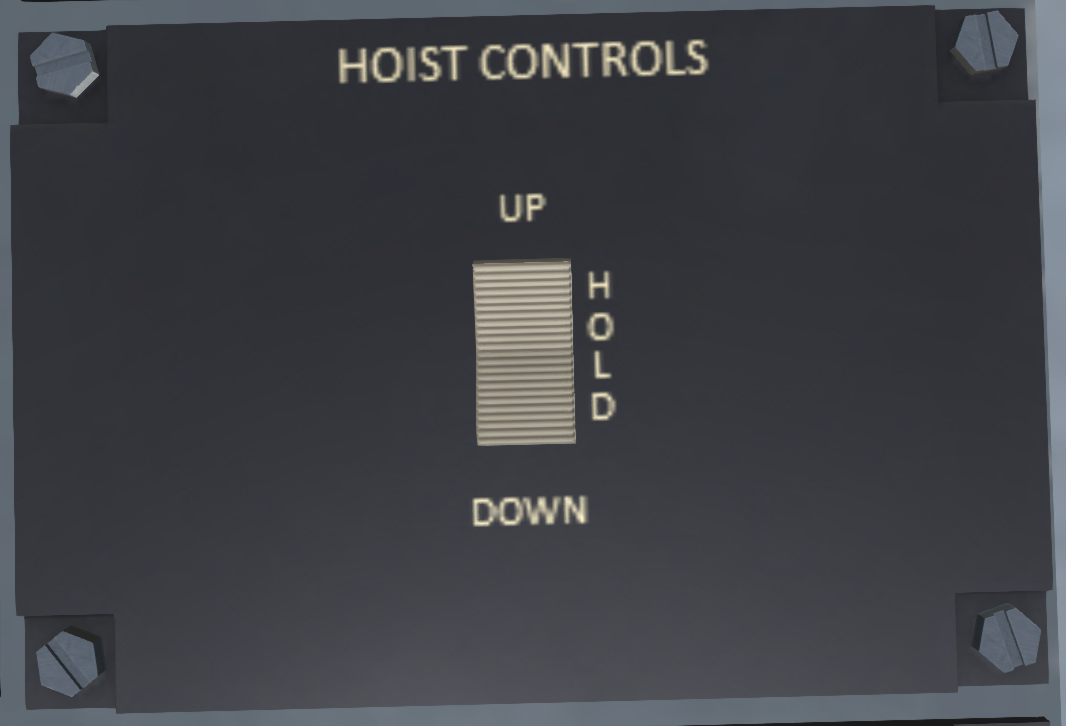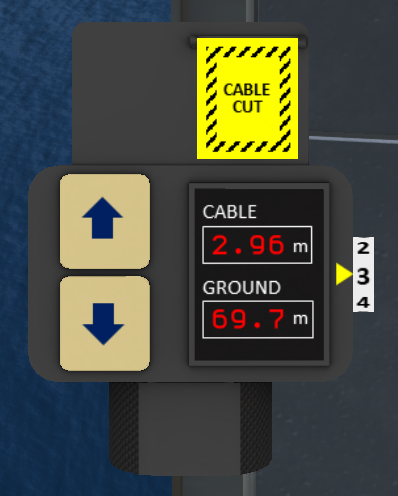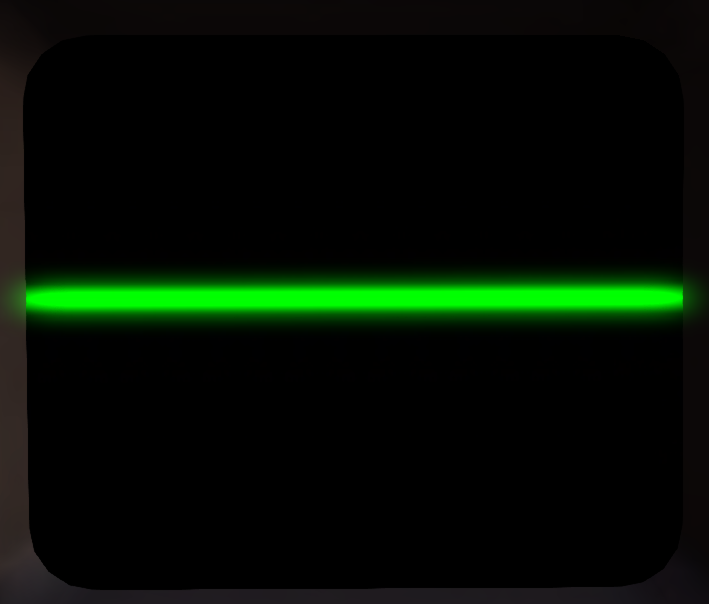Difference between revisions of "S-61R Pelican/Mission Equipment"
(→Pilot Control) |
(→Winch Chat Commands) |
||
| (87 intermediate revisions by 2 users not shown) | |||
| Line 32: | Line 32: | ||
===== Deploying ===== | ===== Deploying ===== | ||
| − | A load is generally deployed by clicking on it. | + | A load is generally deployed by clicking on it. For the rope and the harness, you can click on one of the bags in the storage area near the cabin door. The smaller yellow bag contains the harness, while the larger orange bag contains the rope. The rescue basket, stokes basket and forest penetrator are configured as a sit target as its default touch action, so a simple left click will result in sitting on that piece of equipment. If it is necessary to deploy rescue equipment while not sitting in the helicopter you can right click on it and select "Touch". If other rescue equipment is already deployed, the selected equipment will be swapped into the helicopter before the new equipment is swapped out. Clicking on the hook, will swap in all equipment. No more than 1m of cable should be deployed when swapping loads/out. |
| − | |||
| − | |||
| + | For the stokes basket and rescue basket, if anyone is sitting in them when they are swapped in our out, the avatar will be moved in or out with the load. For the forest penetrator and harness, however, it is necessary for the avatar to move into OnBoard by clicking on the floor of the main cabin before swapping in the penetrator. Failure to do so, will result in the avatar being unsat while outside the helicopter, potentially leading to serious injury or death. | ||
==== Hoist Operation ==== | ==== Hoist Operation ==== | ||
| Line 47: | Line 46: | ||
===== Pilot Control ===== | ===== Pilot Control ===== | ||
| − | To use the pilot winch controls, the HOIST MASTER switch on the upper panel must be set to PILOT. | + | To use the pilot winch controls (see <xr id='fig:pilot-winch'/>), the HOIST MASTER switch on the upper panel must be set to PILOT. The hoist control panel, located on the lower consoled, consists of a single three-position rocker switch with UP, DOWN and a center HOLD position. The switch is spring loaded to the HOLD position. |
| + | |||
| + | A pilot hoist shear switch is located on the upper console. This switch can be used in the event the cable becomes entangled and must be cut free to ensure the safety of the helicopter. The switch has a guard which must be opened before activating the switch. The shear switch is active regardless of the position of the HOIST MASTER. | ||
===== Crew Control ===== | ===== Crew Control ===== | ||
| + | |||
| + | The crew winch controls (see <xr id='fig:crew-winch'/>) are located to the right of the main cabin door. The HOIST MASTER switch on the upper panel must be set to CREW position to utilize them. The main control is a lever that can be tilted to the left or right to lower or raise the winch. The amount by which the lever is tilted will affect the speed of the winch. | ||
| + | |||
| + | The crew member occupying the hoist operator seat (kneeling by the main door), can also use key controls to control the winch. Use PgDown to lower the winch, and PgUp to raise it. These controls are only active when the hoist is in crew mode. | ||
| + | |||
| + | A crew hoist shear switch is located above and to the right of the hoist control. It is covered by a switch guard which must be opened to activate the shear. The shear panel also includes a shear test switch. To test the shear switch, first set the shear test switch to TEST. Then open and activate the shear switch. If the green test light comes on, then the shear circuitry is operating correctly. Be sure to turn off the shear switch and close the guard before turning off the test switch. | ||
| + | |||
===== HUD Control ===== | ===== HUD Control ===== | ||
[[File:s61-winch-hud.png|thumb|right|200px| | [[File:s61-winch-hud.png|thumb|right|200px| | ||
| Line 56: | Line 64: | ||
The winch HUD (see <xr id='fig:winchHUD' />) can be used to control the winch by any crew member in the the helicopter. In order for the HUD to be active, the helicopter must have hydraulic and electrical power, and the HOIST MASTER must be in the CREW position. The winch HUD has two buttons on the left side to raise and lower the winch. A digital display shows the current cable length and the current height above the ground. A dial on the right-hand side sets the winch speed. Finally an emergency cable cut button with a guard is located on the top portion of the HUD. | The winch HUD (see <xr id='fig:winchHUD' />) can be used to control the winch by any crew member in the the helicopter. In order for the HUD to be active, the helicopter must have hydraulic and electrical power, and the HOIST MASTER must be in the CREW position. The winch HUD has two buttons on the left side to raise and lower the winch. A digital display shows the current cable length and the current height above the ground. A dial on the right-hand side sets the winch speed. Finally an emergency cable cut button with a guard is located on the top portion of the HUD. | ||
| + | |||
| + | ===== Winch Chat Commands ===== | ||
| + | |||
| + | The winch can also be controlled through the chat commands. The HOIST MASTER must be set to CREW in order to use the chat commands. The available commands are: | ||
| + | |||
| + | {| class=wikitable | ||
| + | !Command | ||
| + | !Description | ||
| + | |- | ||
| + | |w ''n''||Move which so that ''n'' meters of cable are deployed. | ||
| + | |- | ||
| + | |w u ''n''||Move which up by ''n'' meters. | ||
| + | |- | ||
| + | |w d ''n''||Move which down by ''n'' meters. | ||
| + | |- | ||
| + | |w cut || Cut the cable. | ||
| + | |- | ||
| + | |w +|| Increase winch speed (by chat) | ||
| + | |- | ||
| + | |w -|| Decrease winch speed (by chat) | ||
| + | |- | ||
| + | |w x|| Stow all hook loads | ||
| + | |- | ||
| + | |w b|| Deploy the rescue basket | ||
| + | |- | ||
| + | |w s|| Deploy the stokes basket | ||
| + | |- | ||
| + | |w h|| Deploy the harness | ||
| + | |- | ||
| + | |w sh|| Deploy the stokes basket with harness | ||
| + | |- | ||
| + | |w p|| Deploy the forest penetrator | ||
| + | |- | ||
| + | |w r|| Deploy the rope | ||
| + | |} | ||
| + | |||
| + | ==== Rappelling Rope ==== | ||
| + | |||
| + | Unlike the baskets and harness, the rope attaches to a ring on the back of the winch. The rope can be used to quickly egress from the helicopter in a high hover to the surface. Click on the orange rope bag to deploy the rope. | ||
| + | |||
| + | Any passenger in the main cabin may use the rope by clicking on the rope or the winch body. This will position the user at the top of the rope in a rappelling pose. Use the down arrow to control descent. Once at the bottom, the user will automatically unsit from the rope and aircraft. | ||
| + | |||
| + | ==== Hover Trim Control ==== | ||
| + | [[File:s61-hover-trim.png|thumb|right| | ||
| + | <figure id='fig:hover-trim'><caption>Hover Trim Controls</caption></figure> | ||
| + | ]] | ||
| + | |||
| + | The hoist operator station also includes a hover trim control (see <xr id='fig:hover-trim'/>). This can be used by the hoist operator to control the helicopter position while using the hoist. Click near the control to move the lever and cause the helicopter to translate its position at about 1 m/s. The hover trim system operates by applying a small bias to AFCS. The AFCS must be on and in an active hover in order to use the trim control. It is also possible for the hoist operator to use arrow keys to control the hover trim. | ||
==== Hoist Limits ==== | ==== Hoist Limits ==== | ||
| Line 63: | Line 119: | ||
*Maximum Airspeed with Hoist Cable Extended: 50 kias | *Maximum Airspeed with Hoist Cable Extended: 50 kias | ||
| − | ==== | + | === Medical Equipment === |
| + | |||
| + | [[File:s61-med-bay.jpg|thumb|right| | ||
| + | <figure id='fig:med-bay'><caption>Medical Bay</caption></figure> | ||
| + | ]] | ||
| + | |||
| + | The S-61R is equipped with two medical bays on the left side of the cabin. The upper bay is a litter (see <xr id='fig:med-bay'/>). For the lower bay uses the stokes basket when it had not been deployed for rescue purposes. The bays are similarly equipped, but share an EKG and defibrillator unit. Each bay includes oxygen and a hook for starting an IV. The patient's medical state is affected by how the various equipment is used. | ||
| + | |||
| + | ==== Patient Health State ==== | ||
| + | |||
| + | Patients in the medical bay can be in one of the following five states: | ||
| + | {| class=wikitable | ||
| + | !State | ||
| + | !Description | ||
| + | |- | ||
| + | |Normal||No obvious medical issues. However, all patients should be observed for possible signs of distress or deteriorating conditions. Patients in this state will have a normal hearth rhythm. | ||
| + | |- | ||
| + | |Stressed||Patient is in distress of some kind whether pain or shock. Patients in this state may have an elevated and/or irregular heart rate. | ||
| + | |- | ||
| + | |AFib||Atrial fibrillation is a quivering or irregular heartbeat. | ||
| + | |- | ||
| + | |VFib||Ventricular fibrillation is a rapid, life-threatening heart rhythm starting in the bottom chambers of the heart. | ||
| + | |- | ||
| + | |Flatline||No heartbeat at all. | ||
| + | |} | ||
| + | |||
| + | The state of a patient can change over time either for the better or for the worse. The medical procedures applied to the patient will affect the outcome. If no medical procedures are used, the status of a patient will usually deteriorate. Newly rescued patients are typically in the stressed state. | ||
| + | |||
| + | The health of a patient can be set manually by either the patient or the crew through a menu for RP purposes. The menu is accessed by clicking on the litter or stokes basket in which the patient is laying. Choose HEALTH from the menu then select the desired health state. | ||
| + | |||
| + | ==== Patient Bay Management ==== | ||
| + | [[File:s61-iv.png|thumb|right|200px| | ||
| + | <figure id='fig:iv'><caption>IVs</caption></figure> | ||
| + | ]] | ||
| + | [[File:s61-oxygen.jpg|thumb|right|200px| | ||
| + | <figure id='fig:oxygen'><caption>Oxygen</caption></figure> | ||
| + | ]] | ||
| + | |||
| + | You can also swap the patients that are in each bay. The stokes basket must be stowed and inside the helicopter in order to swap. Click either the litter or the stokes basket to get the menu, then select SWAP. Patients in the litter and stokes basket will then swap positions. The health states of each patient will be preserved when swapping positions. | ||
| + | |||
| + | The patient may also exit a medical bay by clicking on the floor of the helicopter cabin. This move the patient into the OnBoard system. See [[S-61R Pelican/SL Features|SECTION 12. SL Features]] for more details on how to use OnBoard. | ||
| + | |||
| + | ==== IVs ==== | ||
| + | |||
| + | Each medical bay has a hook for hanging an IV, and a medical bag with the IV supplies. Click the bag marked "IV" to start an IV (see <xr id='fig:iv'/>). Click the bag again, or the IV bag itself to stop an IV. If the patient stands or changes seats in the helicopter, the IV will be automatically stowed. | ||
| + | |||
| + | IVs can help to stabilize a patient and improve their health state. While an IV is attached, there is a small probability per minute of the patient health state improving. | ||
| + | |||
| + | ==== Oxygen ==== | ||
| + | |||
| + | Each medical bay has an oxygen tank and a medical bag with the Oxygen tank supplies. Click the tank or the bag marked "Oxygen Supplies" to start oxygen for a patient(see <xr id='fig:oxygen'/>). Click the tank or bag again to stop Oxygen therapy. If the patient stands or changes seats in the helicopter, the oxygen mask will be automatically stowed. | ||
| + | |||
| + | Oxygen can help to stabilize a patient and improve their health state. While oxygen is attached, there is a small probability per minute of the patient health state improving. | ||
| + | |||
| + | ==== Kellyscope M/D2J EKG/Defibrillator ==== | ||
| + | |||
| + | [[File:s61-kellscope.jpg|thumb|right|200px| | ||
| + | <figure id='fig:kellscope'><caption>Kellyscope M/D2J</caption></figure> | ||
| + | ]] | ||
| + | |||
| + | The S61-R is equipped with a Kellyscope M/D2J EKG Monitor and defibrillator. There is one unit that is shared between the two medical bays. The unit consists of a scope part and EKG leads, and a defibrillator part with paddles. These parts will be described in the following sections. The unit has its own internal power supply and does not depend on aircraft power. Click the ON/OFF switch on the unit to turn it on/off. | ||
| + | |||
| + | ===== EKG Monitor ===== | ||
| + | |||
| + | [[File:s61-kellscope-heartrate.png|right|thumb|200px| | ||
| + | <figure id='fig:scope-controls'><caption>Scope Controls</caption></figure> | ||
| + | ]] | ||
| + | |||
| + | To attach or detach the EKG monitor, click on the EKG leads, or in the area where they are normally stowed in front of the EKG screen. When deploying, if only one medical bay is in use, the EKG leads will be attached to that patient. If both medical bays are in use, a popup menu will ask you to select the patient to which the leads should be attached. | ||
| + | |||
| + | The core of the EKG system is a screen where the heart pattern of the patient is displayed. To the right of this main EKG screen is a readout of the current heart rate, and two controls. The FREEZE control will temporarily stop motion of the pattern on the screen. The BEEP control will turn the beep sound on or off. | ||
| + | |||
| + | {| class=wikitable | ||
| + | !EKG | ||
| + | !State | ||
| + | !Treatment | ||
| + | |- | ||
| + | |[[File:ekg-normal.png|100px]] | ||
| + | |Normal||Continue to monitor. | ||
| + | |- | ||
| + | |[[File:ekg-stressed.png|100px]] | ||
| + | |Stressed||Application of IV or Oxygen will help calm patient. | ||
| + | |- | ||
| + | |[[File:ekg-afib.png|100px]] | ||
| + | |AFib||This is a shockable pattern. The SYNC function of the defibrillator should be used when applying a shock for a patient in AFib. Recommended energy level for delivering shocks to AFib patients is 5-200J. Oxygen and IV may also help patient condition. | ||
| + | |- | ||
| + | |[[File:ekg-vfib.png|100px]] | ||
| + | |VFib||This is a shockable pattern. Apply a normal shock without the SYNC function. Recommended energy level for delivering shocks to VFib patients is 100-480J. Oxygen and IV may also help patient condition. | ||
| + | |- | ||
| + | |[[File:ekg-flat.png|100px]] | ||
| + | |Flatline||This is a non-shockable pattern. Oxygen and IV are the only tools that may help patient survival. | ||
| + | |} | ||
| + | |||
| + | ===== Defibrillator ===== | ||
| + | |||
| + | [[File:s61-defib.jpg|thumb|right| | ||
| + | <figure id='fig:defib'><caption>Defibrillator Controls</caption></figure> | ||
| + | ]] | ||
| + | |||
| + | To attach or detach the defibrillator paddles, click on the paddles, or on the top part of the case where there are normally stowed. When deploying, if only one medical bay is in use, the paddles leads will be attached to that patient. If both medical bays are in use, a popup menu will ask you to select the patient to which the paddles should be attached. | ||
| + | |||
| + | A knob on the device can be used to select the desired energy level of the shock. Click and hold on the right side of the knob to increase the shock level, or click on the left side to decrease it. Once the desired charge level has been selected, press the CHARGE button on the front of the device to charge the system and prepare it to deliver a shock. The CHARGE button will illuminate while the system is charging, and go out once the system is at the selected charge. Do not charge the system unless you actually intend to deliver a shock to a patient. | ||
| + | |||
| + | The current charge level in jewels will be displayed in a window on the front of the device. Once the unit is charged, and the paddles are in place, press the SYNC button if required, then press the SHOCK button to deliver the shock. The SYNC button should be used for patients in AFib to synchronize the shock delivery to the patients heart rhythm. Failure to use SYNC when needed can result in the patient going into VFib. | ||
| + | |||
| + | Care should be used to deliver the minimum shock necessary for a desired effect. Using too high a charge has the potential for putting the patient into a flatline condition. It is recommended that when delivering a shock, that crew being with a low value and gradually increase the energy. | ||
| + | |||
| + | === RDF Operator Station === | ||
| + | |||
| + | [[File:s61-rdf.jpg|thumb|right| | ||
| + | <figure id='fig:rdf'><caption>RDF Operator Panel</caption></figure> | ||
| + | ]] | ||
| + | |||
| + | At the front end of the aircraft main cabin on the left-hand side is an RDF operator panel. An RDF (Radio Direction Finder) is a device for determining the direction to a radio source. It is designed to detect ELT alarms transmitted through the Shergood Aviation transponder/ELT system. In addition to the RDF itself, the RDF operator panel also includes a subset of the cockpit instruments, GPS display, and the main cabin light switch. | ||
| + | |||
| + | ==== RDF Main Display ==== | ||
| + | |||
| + | Set the RDF power switch to the ON position for normal operation. The left half of the display shows a circular bearing indicator, and a bar graph signal strength indicator. If there are no active ELTs in range, the message "NO SIGNAL" will be displayed. Once an ELT is detected within the 50 region range, an audio alarm will sound, and the bearing indicator will display the relative bearing to the ELT alarm. A bar graph will display a "signal strength" that falls off proportional to the log of the distance from the source. If there are multiple active ELTs, the RDF will track the closest signal. The volume of the alarm sound can be controlled by rotating the volume knob or by pressing the Mute button. | ||
| − | + | ==== RDF Training Mode ==== | |
| − | + | The RDF also includes a practice mode that can be used to do practice search and rescue missions without actually triggering an ELT alarm. To use the RDF in training mode set the power switch to the TRAIN position. While in train mode, you can enter a 4 digit transponder code. Any aircraft squawking that code will then be treated by the RDF as if it is the aircraft emitting an ELT. | |
| − | ==== | + | ==== Difficulty Setting: Error/Drift ==== |
| − | + | There is a built-in drift in the indicator needle to simulate instrument accuracy errors. The amount of drift depends on the difficulty mode setting, and the signal strength (distance to target). When close to the target, the drift will be small regardless of the difficult mode, but when far from target there will be significant drift in the Expert difficulty mode. Drift can be disabled completely by setting the difficulty to "Novice". The difficulty level can be changed by clicking on the RDF screen to cycle through the difficulty levels. | |
| − | |||
=== Cargo Hook === | === Cargo Hook === | ||
| + | |||
| + | A cargo hook on the underside of the aircraft can be used to carry sling loads. Cargo loads are attached by crew members outside the aircraft either on the ground or while the aircraft is in a low hover. | ||
| + | |||
| + | ==== Cargo Hook Controls ==== | ||
| + | |||
| + | The Cargo Hook system is controlled and monitored through the following elements: | ||
| + | * CARGO HOOK switch - Has positions SLING, SAFE and AUTO. In the SLING and AUTO positions, the HOOK REL (hook release) button the cyclic is active, and pressing that button will release any sling load. In the AUTO position, the hook will also auto release when a load is set on the ground after being picked up. In the SAFE positions, the HOOK REL button is disabled to prevent accidental release. | ||
| + | * HOOK REL button - Releases the hook and any sling load on it. This switch is disabled when the CARGO HOOK switch is in the SAFE position. | ||
| + | * CARGO HOOK light - Illuminates when the load is released. Flashes when load is released in AUTO mode | ||
| + | |||
| + | ==== Attaching Loads to the Hook ==== | ||
| + | The CARGO HOOK switch should be set to SLING during load attachment and pickup to allow to the load to be released in the event problems occur. | ||
| + | |||
| + | Loads are normally attached by ground personnel while the pilot maneuvers the helicopter over the load. Use the following procedure to attach the load. | ||
| + | #Rez the load right-side up on the ground. | ||
| + | #Have pilot fly into position over the load. | ||
| + | #Ground personnel clicks on one of the loops to "hold" it. The loop will maintain the distance from the avi at the time it was clicked. Use mouselook to move the loop and maneuver it onto a hook. | ||
| + | #Once the look is attached to the hook, signal the pilot to pick up the load. | ||
| + | |||
| + | ==== Flying with a Hook Load ==== | ||
| + | |||
| + | Once a load is attached, the load will drag on the ground in non-physical mode until cables have stretched to their hang distance. When picking up a load it is important to pick straight up until the load breaks contact with the ground and is hanging freely. | ||
| + | While flying with a load, the maximum allowed airspeed is 120 knots. It is also recommended to make sim crossings away from corners and as near to a right angle as possible. The CARGO HOOK switch should be set to SAFE once the load is airborne, until such time as the load is ready to be released. | ||
| + | |||
| + | ==== Building Loads ==== | ||
| + | |||
| + | The S-61R is packaged with a hook kit allowing you to build and share your own loads for the cargo hook system. The system is compatible with the Chinook hook load system, but since the S-61R only has a single hook, only load with a single loop can be used. | ||
| + | |||
| + | The system is designed to offer a great deal of flexibility in how you configure your loads. The prim components of the system are full perm, while the script is copy/transfer allowing you to share any loads you create. The primary prim components of a load are: | ||
| + | * sa-hookLoop - This is the actual loop that is attached to the hook on the helicopter. | ||
| + | * sa-anchor - Anchor point on the load. | ||
| + | * sa-cable - Cable connecting the loop and the load. | ||
| + | |||
| + | You can detach these from the built-in loads to create your own loads. | ||
| + | |||
| + | For each hook loop, you can include one to four cables and anchors. Edit the anchor to its desired position on the load, and the hook loop to its "resting" position to were it will be returned when the loop is not attached to a hook, and not held by an avatar. The cables may be placed anywhere and will be automatically adjusted when the script is dropped onto the load or reset. Note that the root prim should be positioned so that is is "right side up" (i.e., rotation other than z-rotation is 0). | ||
| + | |||
| + | Once you have edited the anchors and loops where you want them, drop in the script, or reset the script if it is already installed (simply pull the script from one of the included loads). The cables will arrange themselves to attach between a loop and one or two anchors. The closest two anchors to each loop will be used. | ||
| + | |||
| + | Several menu options are available for loads. The load menu can only be accessed by the owner and is brought up by clicking on an anchor. Available options are: | ||
| + | |||
| + | * Link Msg - This is an option than can be turned on/off. When the option is on, a link message with a integer value of -749203379 will be sent when the load changes states (e.g.,suspeneded or not suspended). This message can be intercepted by other scripts to perform other customized actions. | ||
| + | * Hang Height - Sets the height below the helicopter at which the load will hang. | ||
| + | * Access - Sets who can maniuplate the hook loops. Default is anyone. | ||
| + | * Stat Drp - Enables/disabled static drop mode. When static drop is enabled, the cargo load will turn static when dropped rather than staying physical. This can be useful for dropping boats on the water surface. | ||
Latest revision as of 16:48, 19 February 2022
SECTION 9. MISSION EQUIPMENT
1 Rescue Hoist
1.1 Overview
The S-61R is equipped with a rescue hoist mounted above the main cabin door. The hoist is powered by the utility hydraulic system with control circuits powered by the DC bus. A switch on the overhead panel labeled HOIST MASTER has positions CREW, OFF and PILOT to disabled the system, or give control the either the pilot or the crew. When the winch is not in use, it is recommended that it be kept in the fully retracted position with no load and the HOIST MASTER in the OFF position. This will disable the timer loop in the hoist script and reduce script lag.
1.2 Hoist Loads
1.2.1 Load Types
The hoist is capable of being used with the following loads:
| Device | Use |
|---|---|
| Harness | Used for deployment and retrieval of rescuers only. Never to be used for patients |
| Rescue Basket | Used for the rescue of uninjured or lightly injured patients. May also be used for the deployment and retrieval of divers or rescuers not trained in hoist operations. Do not use for patients with suspected back injuries or broken bones. |
| Stokes Basket | Used for the rescue of injured patients, may be used in conjunction with the harness to allow a rescuer to attend to the patient during the hoisting process |
| Forest Penetrator | Used for the rapid rescue of uninjured or lightly injured patients, particularly through thick forest cover. Do not use for patients with suspected back injuries. |
| Rope | Used for the deployment of rescuers by rappelling. This is the preferred method of deployment on land or onto objects such as boats as the rescuer can control their own descent, which increases safety. It is also faster than lowering by hoist. |
1.2.2 Deploying
A load is generally deployed by clicking on it. For the rope and the harness, you can click on one of the bags in the storage area near the cabin door. The smaller yellow bag contains the harness, while the larger orange bag contains the rope. The rescue basket, stokes basket and forest penetrator are configured as a sit target as its default touch action, so a simple left click will result in sitting on that piece of equipment. If it is necessary to deploy rescue equipment while not sitting in the helicopter you can right click on it and select "Touch". If other rescue equipment is already deployed, the selected equipment will be swapped into the helicopter before the new equipment is swapped out. Clicking on the hook, will swap in all equipment. No more than 1m of cable should be deployed when swapping loads/out.
For the stokes basket and rescue basket, if anyone is sitting in them when they are swapped in our out, the avatar will be moved in or out with the load. For the forest penetrator and harness, however, it is necessary for the avatar to move into OnBoard by clicking on the floor of the main cabin before swapping in the penetrator. Failure to do so, will result in the avatar being unsat while outside the helicopter, potentially leading to serious injury or death.
1.3 Hoist Operation
Warning: Due to SL physics limitations, the hoist loads must be kept at least 1 meter from any solid object or surface, failure to do so will endanger the aircraft
1.3.1 Pilot Control
To use the pilot winch controls (see Figure 2), the HOIST MASTER switch on the upper panel must be set to PILOT. The hoist control panel, located on the lower consoled, consists of a single three-position rocker switch with UP, DOWN and a center HOLD position. The switch is spring loaded to the HOLD position.
A pilot hoist shear switch is located on the upper console. This switch can be used in the event the cable becomes entangled and must be cut free to ensure the safety of the helicopter. The switch has a guard which must be opened before activating the switch. The shear switch is active regardless of the position of the HOIST MASTER.
1.3.2 Crew Control
The crew winch controls (see Figure 3) are located to the right of the main cabin door. The HOIST MASTER switch on the upper panel must be set to CREW position to utilize them. The main control is a lever that can be tilted to the left or right to lower or raise the winch. The amount by which the lever is tilted will affect the speed of the winch.
The crew member occupying the hoist operator seat (kneeling by the main door), can also use key controls to control the winch. Use PgDown to lower the winch, and PgUp to raise it. These controls are only active when the hoist is in crew mode.
A crew hoist shear switch is located above and to the right of the hoist control. It is covered by a switch guard which must be opened to activate the shear. The shear panel also includes a shear test switch. To test the shear switch, first set the shear test switch to TEST. Then open and activate the shear switch. If the green test light comes on, then the shear circuitry is operating correctly. Be sure to turn off the shear switch and close the guard before turning off the test switch.
1.3.3 HUD Control
The winch HUD (see Figure 4) can be used to control the winch by any crew member in the the helicopter. In order for the HUD to be active, the helicopter must have hydraulic and electrical power, and the HOIST MASTER must be in the CREW position. The winch HUD has two buttons on the left side to raise and lower the winch. A digital display shows the current cable length and the current height above the ground. A dial on the right-hand side sets the winch speed. Finally an emergency cable cut button with a guard is located on the top portion of the HUD.
1.3.4 Winch Chat Commands
The winch can also be controlled through the chat commands. The HOIST MASTER must be set to CREW in order to use the chat commands. The available commands are:
| Command | Description |
|---|---|
| w n | Move which so that n meters of cable are deployed. |
| w u n | Move which up by n meters. |
| w d n | Move which down by n meters. |
| w cut | Cut the cable. |
| w + | Increase winch speed (by chat) |
| w - | Decrease winch speed (by chat) |
| w x | Stow all hook loads |
| w b | Deploy the rescue basket |
| w s | Deploy the stokes basket |
| w h | Deploy the harness |
| w sh | Deploy the stokes basket with harness |
| w p | Deploy the forest penetrator |
| w r | Deploy the rope |
1.4 Rappelling Rope
Unlike the baskets and harness, the rope attaches to a ring on the back of the winch. The rope can be used to quickly egress from the helicopter in a high hover to the surface. Click on the orange rope bag to deploy the rope.
Any passenger in the main cabin may use the rope by clicking on the rope or the winch body. This will position the user at the top of the rope in a rappelling pose. Use the down arrow to control descent. Once at the bottom, the user will automatically unsit from the rope and aircraft.
1.5 Hover Trim Control
The hoist operator station also includes a hover trim control (see Figure 5). This can be used by the hoist operator to control the helicopter position while using the hoist. Click near the control to move the lever and cause the helicopter to translate its position at about 1 m/s. The hover trim system operates by applying a small bias to AFCS. The AFCS must be on and in an active hover in order to use the trim control. It is also possible for the hoist operator to use arrow keys to control the hover trim.
1.6 Hoist Limits
Operating Limits
- Duty Cycle: Continuous
- Maximum load: 300 pounds lowering, 600 pounds raising
- Maximum Airspeed with Hoist Cable Extended: 50 kias
2 Medical Equipment
The S-61R is equipped with two medical bays on the left side of the cabin. The upper bay is a litter (see Figure 6). For the lower bay uses the stokes basket when it had not been deployed for rescue purposes. The bays are similarly equipped, but share an EKG and defibrillator unit. Each bay includes oxygen and a hook for starting an IV. The patient's medical state is affected by how the various equipment is used.
2.1 Patient Health State
Patients in the medical bay can be in one of the following five states:
| State | Description |
|---|---|
| Normal | No obvious medical issues. However, all patients should be observed for possible signs of distress or deteriorating conditions. Patients in this state will have a normal hearth rhythm. |
| Stressed | Patient is in distress of some kind whether pain or shock. Patients in this state may have an elevated and/or irregular heart rate. |
| AFib | Atrial fibrillation is a quivering or irregular heartbeat. |
| VFib | Ventricular fibrillation is a rapid, life-threatening heart rhythm starting in the bottom chambers of the heart. |
| Flatline | No heartbeat at all. |
The state of a patient can change over time either for the better or for the worse. The medical procedures applied to the patient will affect the outcome. If no medical procedures are used, the status of a patient will usually deteriorate. Newly rescued patients are typically in the stressed state.
The health of a patient can be set manually by either the patient or the crew through a menu for RP purposes. The menu is accessed by clicking on the litter or stokes basket in which the patient is laying. Choose HEALTH from the menu then select the desired health state.
2.2 Patient Bay Management
You can also swap the patients that are in each bay. The stokes basket must be stowed and inside the helicopter in order to swap. Click either the litter or the stokes basket to get the menu, then select SWAP. Patients in the litter and stokes basket will then swap positions. The health states of each patient will be preserved when swapping positions.
The patient may also exit a medical bay by clicking on the floor of the helicopter cabin. This move the patient into the OnBoard system. See SECTION 12. SL Features for more details on how to use OnBoard.
2.3 IVs
Each medical bay has a hook for hanging an IV, and a medical bag with the IV supplies. Click the bag marked "IV" to start an IV (see Figure 7). Click the bag again, or the IV bag itself to stop an IV. If the patient stands or changes seats in the helicopter, the IV will be automatically stowed.
IVs can help to stabilize a patient and improve their health state. While an IV is attached, there is a small probability per minute of the patient health state improving.
2.4 Oxygen
Each medical bay has an oxygen tank and a medical bag with the Oxygen tank supplies. Click the tank or the bag marked "Oxygen Supplies" to start oxygen for a patient(see Figure 8). Click the tank or bag again to stop Oxygen therapy. If the patient stands or changes seats in the helicopter, the oxygen mask will be automatically stowed.
Oxygen can help to stabilize a patient and improve their health state. While oxygen is attached, there is a small probability per minute of the patient health state improving.
2.5 Kellyscope M/D2J EKG/Defibrillator
The S61-R is equipped with a Kellyscope M/D2J EKG Monitor and defibrillator. There is one unit that is shared between the two medical bays. The unit consists of a scope part and EKG leads, and a defibrillator part with paddles. These parts will be described in the following sections. The unit has its own internal power supply and does not depend on aircraft power. Click the ON/OFF switch on the unit to turn it on/off.
2.5.1 EKG Monitor
To attach or detach the EKG monitor, click on the EKG leads, or in the area where they are normally stowed in front of the EKG screen. When deploying, if only one medical bay is in use, the EKG leads will be attached to that patient. If both medical bays are in use, a popup menu will ask you to select the patient to which the leads should be attached.
The core of the EKG system is a screen where the heart pattern of the patient is displayed. To the right of this main EKG screen is a readout of the current heart rate, and two controls. The FREEZE control will temporarily stop motion of the pattern on the screen. The BEEP control will turn the beep sound on or off.
2.5.2 Defibrillator
To attach or detach the defibrillator paddles, click on the paddles, or on the top part of the case where there are normally stowed. When deploying, if only one medical bay is in use, the paddles leads will be attached to that patient. If both medical bays are in use, a popup menu will ask you to select the patient to which the paddles should be attached.
A knob on the device can be used to select the desired energy level of the shock. Click and hold on the right side of the knob to increase the shock level, or click on the left side to decrease it. Once the desired charge level has been selected, press the CHARGE button on the front of the device to charge the system and prepare it to deliver a shock. The CHARGE button will illuminate while the system is charging, and go out once the system is at the selected charge. Do not charge the system unless you actually intend to deliver a shock to a patient.
The current charge level in jewels will be displayed in a window on the front of the device. Once the unit is charged, and the paddles are in place, press the SYNC button if required, then press the SHOCK button to deliver the shock. The SYNC button should be used for patients in AFib to synchronize the shock delivery to the patients heart rhythm. Failure to use SYNC when needed can result in the patient going into VFib.
Care should be used to deliver the minimum shock necessary for a desired effect. Using too high a charge has the potential for putting the patient into a flatline condition. It is recommended that when delivering a shock, that crew being with a low value and gradually increase the energy.
3 RDF Operator Station
At the front end of the aircraft main cabin on the left-hand side is an RDF operator panel. An RDF (Radio Direction Finder) is a device for determining the direction to a radio source. It is designed to detect ELT alarms transmitted through the Shergood Aviation transponder/ELT system. In addition to the RDF itself, the RDF operator panel also includes a subset of the cockpit instruments, GPS display, and the main cabin light switch.
3.1 RDF Main Display
Set the RDF power switch to the ON position for normal operation. The left half of the display shows a circular bearing indicator, and a bar graph signal strength indicator. If there are no active ELTs in range, the message "NO SIGNAL" will be displayed. Once an ELT is detected within the 50 region range, an audio alarm will sound, and the bearing indicator will display the relative bearing to the ELT alarm. A bar graph will display a "signal strength" that falls off proportional to the log of the distance from the source. If there are multiple active ELTs, the RDF will track the closest signal. The volume of the alarm sound can be controlled by rotating the volume knob or by pressing the Mute button.
3.2 RDF Training Mode
The RDF also includes a practice mode that can be used to do practice search and rescue missions without actually triggering an ELT alarm. To use the RDF in training mode set the power switch to the TRAIN position. While in train mode, you can enter a 4 digit transponder code. Any aircraft squawking that code will then be treated by the RDF as if it is the aircraft emitting an ELT.
3.3 Difficulty Setting: Error/Drift
There is a built-in drift in the indicator needle to simulate instrument accuracy errors. The amount of drift depends on the difficulty mode setting, and the signal strength (distance to target). When close to the target, the drift will be small regardless of the difficult mode, but when far from target there will be significant drift in the Expert difficulty mode. Drift can be disabled completely by setting the difficulty to "Novice". The difficulty level can be changed by clicking on the RDF screen to cycle through the difficulty levels.
4 Cargo Hook
A cargo hook on the underside of the aircraft can be used to carry sling loads. Cargo loads are attached by crew members outside the aircraft either on the ground or while the aircraft is in a low hover.
4.1 Cargo Hook Controls
The Cargo Hook system is controlled and monitored through the following elements:
- CARGO HOOK switch - Has positions SLING, SAFE and AUTO. In the SLING and AUTO positions, the HOOK REL (hook release) button the cyclic is active, and pressing that button will release any sling load. In the AUTO position, the hook will also auto release when a load is set on the ground after being picked up. In the SAFE positions, the HOOK REL button is disabled to prevent accidental release.
- HOOK REL button - Releases the hook and any sling load on it. This switch is disabled when the CARGO HOOK switch is in the SAFE position.
- CARGO HOOK light - Illuminates when the load is released. Flashes when load is released in AUTO mode
4.2 Attaching Loads to the Hook
The CARGO HOOK switch should be set to SLING during load attachment and pickup to allow to the load to be released in the event problems occur.
Loads are normally attached by ground personnel while the pilot maneuvers the helicopter over the load. Use the following procedure to attach the load.
- Rez the load right-side up on the ground.
- Have pilot fly into position over the load.
- Ground personnel clicks on one of the loops to "hold" it. The loop will maintain the distance from the avi at the time it was clicked. Use mouselook to move the loop and maneuver it onto a hook.
- Once the look is attached to the hook, signal the pilot to pick up the load.
4.3 Flying with a Hook Load
Once a load is attached, the load will drag on the ground in non-physical mode until cables have stretched to their hang distance. When picking up a load it is important to pick straight up until the load breaks contact with the ground and is hanging freely. While flying with a load, the maximum allowed airspeed is 120 knots. It is also recommended to make sim crossings away from corners and as near to a right angle as possible. The CARGO HOOK switch should be set to SAFE once the load is airborne, until such time as the load is ready to be released.
4.4 Building Loads
The S-61R is packaged with a hook kit allowing you to build and share your own loads for the cargo hook system. The system is compatible with the Chinook hook load system, but since the S-61R only has a single hook, only load with a single loop can be used.
The system is designed to offer a great deal of flexibility in how you configure your loads. The prim components of the system are full perm, while the script is copy/transfer allowing you to share any loads you create. The primary prim components of a load are:
- sa-hookLoop - This is the actual loop that is attached to the hook on the helicopter.
- sa-anchor - Anchor point on the load.
- sa-cable - Cable connecting the loop and the load.
You can detach these from the built-in loads to create your own loads.
For each hook loop, you can include one to four cables and anchors. Edit the anchor to its desired position on the load, and the hook loop to its "resting" position to were it will be returned when the loop is not attached to a hook, and not held by an avatar. The cables may be placed anywhere and will be automatically adjusted when the script is dropped onto the load or reset. Note that the root prim should be positioned so that is is "right side up" (i.e., rotation other than z-rotation is 0).
Once you have edited the anchors and loops where you want them, drop in the script, or reset the script if it is already installed (simply pull the script from one of the included loads). The cables will arrange themselves to attach between a loop and one or two anchors. The closest two anchors to each loop will be used.
Several menu options are available for loads. The load menu can only be accessed by the owner and is brought up by clicking on an anchor. Available options are:
- Link Msg - This is an option than can be turned on/off. When the option is on, a link message with a integer value of -749203379 will be sent when the load changes states (e.g.,suspeneded or not suspended). This message can be intercepted by other scripts to perform other customized actions.
- Hang Height - Sets the height below the helicopter at which the load will hang.
- Access - Sets who can maniuplate the hook loops. Default is anyone.
- Stat Drp - Enables/disabled static drop mode. When static drop is enabled, the cargo load will turn static when dropped rather than staying physical. This can be useful for dropping boats on the water surface.